How to use MacBook as monitor for PS4 with HDMI?
How to use MacBook as monitor for PS4 with HDMI?
Utilizing your MacBook as a monitor for your PS4 via HDMI is achievable with specific techniques. Discover how to set up and use your MacBook as a display for your PlayStation 4 gaming console.
Use MacBook as monitor for PS4 with HDMI
Using a MacBook as a monitor for a PlayStation 4 (PS4) through an HDMI connection involves a few steps and additional hardware. Here’s a detailed guide:
1. Check Compatibility:
- Ensure your MacBook has a Thunderbolt, USB-C, or Mini DisplayPort that supports video input.
- Confirm that the HDMI cable and PS4 are in good working condition.
2. Obtain Necessary Adapters:
- Purchase an HDMI-to-Mini DisplayPort, HDMI-to-USB-C, or HDMI-to-Thunderbolt adapter based on your MacBook’s port type.
- Connect the HDMI end of the adapter to the PS4’s HDMI output port.
3. Connect the Adapter to MacBook:
- Plug the adapter’s corresponding end (Mini DisplayPort, USB-C, or Thunderbolt) into the MacBook’s video input port.
4. Enable Target Display Mode on MacBook:
- On the MacBook, press Command + F2 keys (or Command + Fn + F2) to activate “Target Display Mode.” This shortcut may vary based on your MacBook model.
5. Configure PS4 Settings:
- Power on your PS4 and go to Settings > Sound and Screen > Video Output Settings.
- Select HDMI as the output and set the resolution as necessary (usually 1080p).
6. Play on MacBook Screen:
- Once the setup is complete, the MacBook’s screen should display the output from the PS4.
- You can now play games or use the PS4 interface on your MacBook screen.
7. Disconnecting:
- To disconnect, power off the PS4 and unplug the HDMI cable from the adapter connected to the MacBook.
- Disable “Target Display Mode” by pressing the same key combination on the MacBook keyboard.
8. Considerations:
- Remember, using your MacBook as a monitor for the PS4 may introduce input lag compared to a standard monitor or TV.
- Audio will still output from the PS4, so use headphones connected to the controller or an alternative audio output method.
By following these steps and ensuring the correct adapters are used to establish the HDMI connection between the PS4 and your MacBook, you can use the MacBook as a display for your PlayStation 4 console for gaming or other activities.
How to optimize display on MacBook screen? Set appropriate resolution and video output settings.
Optimizing the display settings on a MacBook when using it as a monitor for a device like a PS4 involves a few considerations. Unfortunately, MacBook models generally don’t provide direct video input from external devices via USB or other ports. However, users can control the PS4’s video quality settings to potentially improve the display on the MacBook screen when connected via HDMI. Access the PS4’s “Settings” menu, navigate to “Sound and Screen,” and select “Video Output Settings.” Within this menu, users can adjust the resolution, usually choosing the highest available resolution supported by both the PS4 and the MacBook to achieve clearer visuals. Additionally, users can modify the display settings on the PS4 to match the capabilities of the MacBook’s screen, such as adjusting the display resolution or enabling settings like RGB Range or Deep Color Output if supported by both devices. Keep in mind that MacBook screens may have limitations compared to dedicated monitors or TVs, impacting the video quality despite settings adjustments.
For MacBook models supporting Target Display Mode or external monitor functionality, users might connect an external monitor or use apps for remote connections that enable displaying content from other devices on the MacBook screen. However, these methods often involve remote connections or wireless streaming apps that may not fully optimize video quality or support high refresh rates due to the nature of wireless connections. In such cases, users may experience limitations in achieving the highest video quality or optimal refresh rates, as MacBook screens might have specific constraints when used as external displays, especially via HDMI or other external connections.
Are there any limitations when using a MacBook as a monitor for the PS4?
When utilizing a MacBook as a monitor for a PS4 via HDMI or attempting to use it as an external display, users should be mindful of certain considerations and limitations. Firstly, MacBook models generally lack native support for direct video input from external devices through USB ports, limiting their ability to function solely as standalone monitors. Although there are workarounds involving adapters and specific settings, compatibility and the effectiveness of these methods can vary based on MacBook models and their connectivity options.
Regarding display settings and video quality, users may encounter limitations in optimizing video output. While users can adjust PS4 video quality settings to align with the MacBook’s screen capabilities, MacBook screens often have specific resolutions and refresh rates that may differ from dedicated monitors. As a result, the displayed content might not always achieve the same video quality or support higher refresh rates as a dedicated monitor would.
Furthermore, wireless connections or remote streaming applications used to display PS4 content on a MacBook screen might introduce lag or latency issues due to data transmission over wireless networks. This can impact the real-time gaming experience, making it less ideal for gameplay that requires precise timing or quick reactions. Ultimately, while using a MacBook as a makeshift display for a PS4 can be achieved with certain adapters and settings adjustments, users should acknowledge these limitations, such as potential video quality discrepancies, connectivity constraints, and possible latency issues when using wireless or remote connection methods.


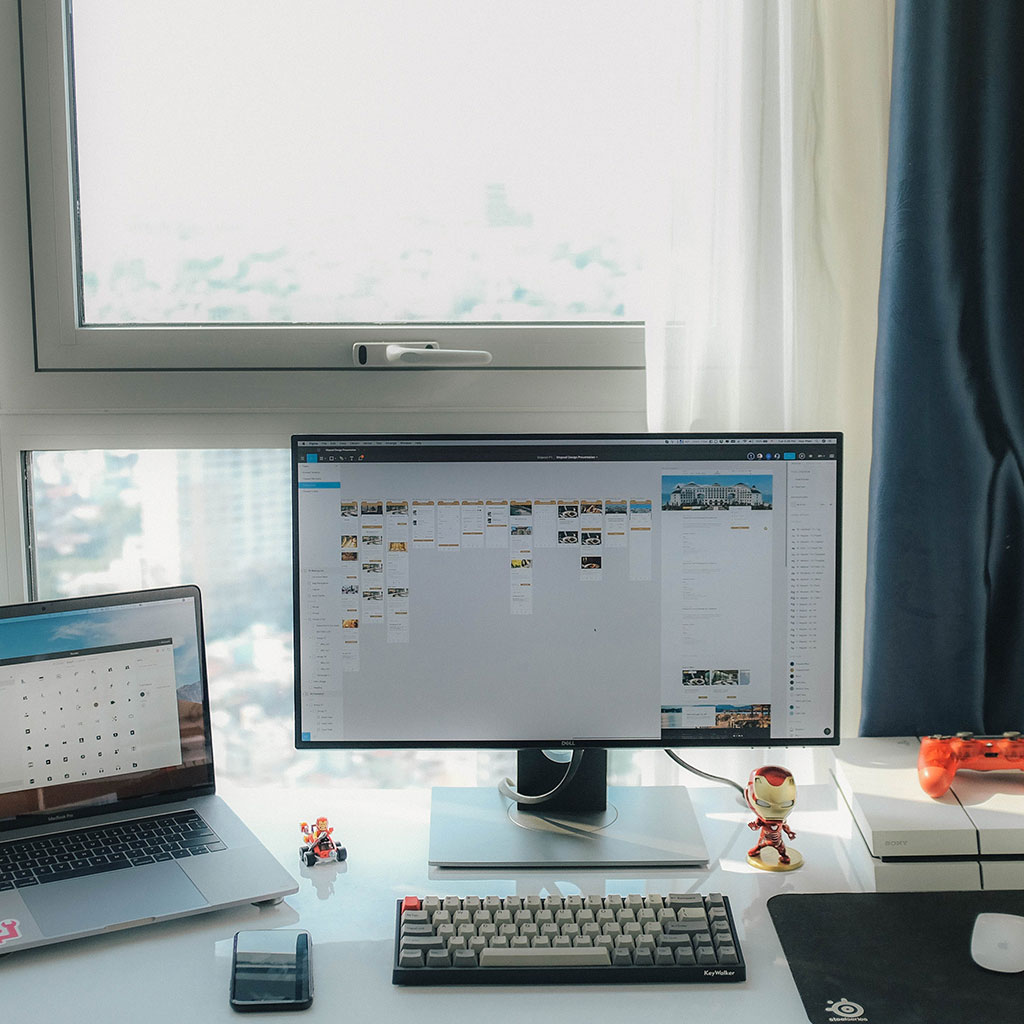


You must be logged in to post a comment.