How to turn off Do Not Disturb on MacBook Pro?
How to turn off Do Not Disturb on MacBook Pro?
Learn the quick steps to disable ‘Do Not Disturb’ mode on your MacBook Pro. Easily manage notifications and restore regular alerts for uninterrupted workflow on your device.
Unlock the full potential of your MacBook Pro by banishing the do not disturb mode!
To turn off the “Do Not Disturb” mode on a MacBook Pro and resume receiving notifications, follow these steps:
Method 1: Using Notification Center
- Open Notification Center: Click on the three lines (like a list) icon or swipe left from the right edge of the MacBook Pro’s trackpad with two fingers to reveal the Notification Center.
- Access “Do Not Disturb”: In the Notification Center, locate the “Do Not Disturb” button. It looks like a crescent moon icon. If it’s active, the icon will appear darker.
- Turn Off “Do Not Disturb”: Click the “Do Not Disturb” icon once to deactivate it. The icon will return to its default appearance, indicating that “Do Not Disturb” mode is now turned off.
Method 2: Using System Preferences
- Open System Preferences: Click on the Apple logo in the top-left corner of the screen and select “System Preferences” from the dropdown menu.
- Access “Notifications”: In the System Preferences window, click on “Notifications.”
- Disable “Do Not Disturb”: In the left sidebar, locate and click on “Do Not Disturb.” Uncheck the box next to “Turn on Do Not Disturb” or adjust the schedule settings as needed to turn off the feature.
Method 3: Using Keyboard Shortcut
- Press Option Key: Press and hold the Option key on the keyboard.
- Click on Notification Center Icon: While holding the Option key, click on the Notification Center icon in the top-right corner of the screen.
- Toggle “Do Not Disturb”: A dropdown menu will appear. Click on the “Do Not Disturb” toggle to turn it off.
Once you’ve completed these steps, the “Do Not Disturb” mode on your MacBook Pro will be disabled, allowing notifications to show up as usual, ensuring you stay updated with incoming alerts and messages.
How can users check if “Do Not Disturb” mode is off on their MacBook Pro?
Once users attempt to disable the “Do Not Disturb” mode on their MacBook Pro, there are several indicators and settings they can check to verify that the mode has been successfully turned off.
Firstly, users can check the menu bar on their MacBook Pro. If “Do Not Disturb” has been successfully disabled, the moon icon representing this mode will no longer appear darkened or activated in the menu bar. Instead, the icon will revert to its default appearance, indicating that notifications are now allowed to be displayed.
Additionally, users can inspect the Control Center or Notification Center for confirmation. In these areas, the absence of a highlighted or activated “Do Not Disturb” button serves as a visual confirmation that the mode has been turned off. Users can swipe left from the right edge of the trackpad with two fingers or click on the icon in the menu bar to open the Notification Center and confirm the status of “Do Not Disturb.”
Furthermore, users can test the functionality by deliberately sending a test notification or triggering an event that would usually generate a notification from an app or system alert. If these notifications are now visible on the MacBook Pro’s screen or produce a notification sound, it confirms that the “Do Not Disturb” mode has indeed been disabled, allowing app notifications and alerts as per the notification preferences and focus settings set within the system.


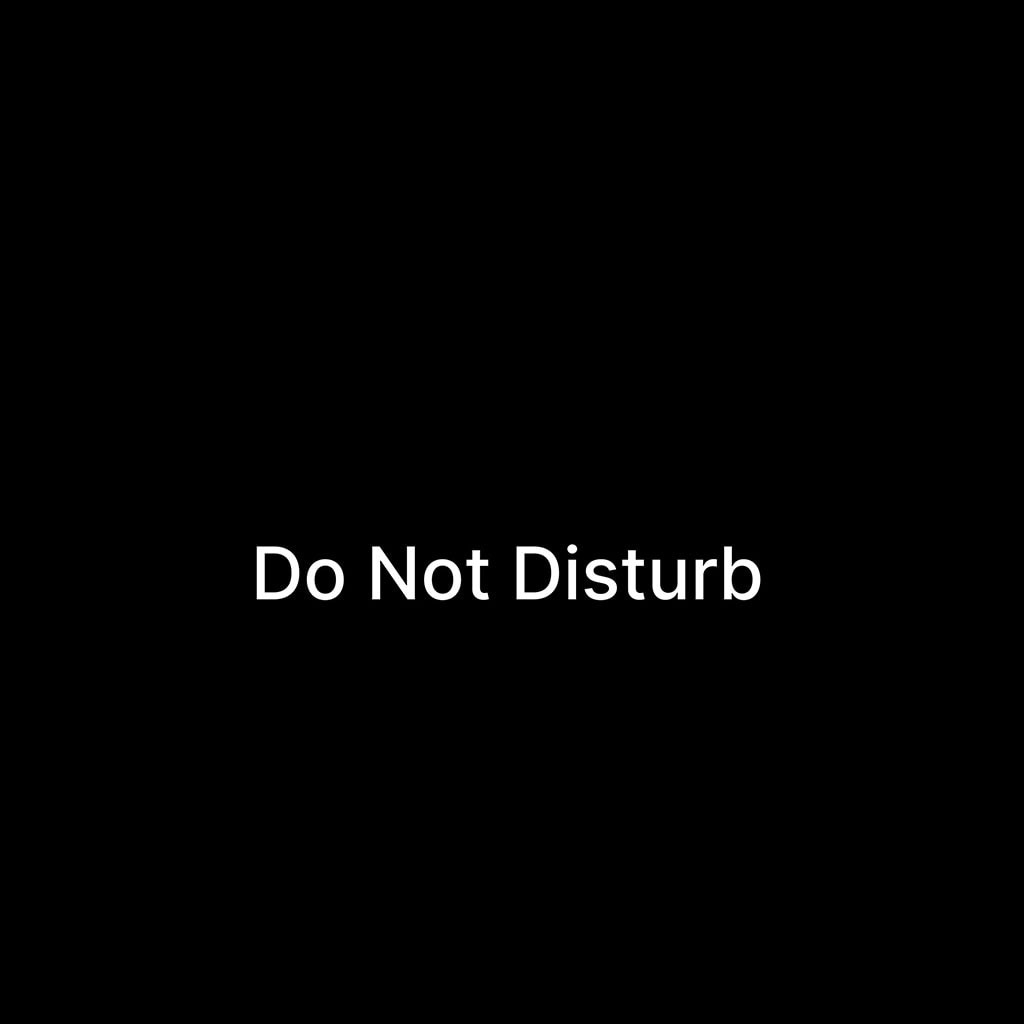


You must be logged in to post a comment.