How to set up email account on iMac?
How to set up email account on iMac?
Setting up an email account on your iMac allows convenient access to emails directly from your desktop. Follow these simple steps to seamlessly configure and manage your email accounts on your iMac.
Master the art of email on your iMac: Step-by-step guide to set up your email account!
Certainly! To set up an email account on your iMac, follow these steps:
- Open Mail App:
- Launch the Mail app on your iMac. You can find it in the Applications folder or by using Spotlight (Command + Space, ( ⌘ + Space ) then type “Mail”).
- Add Account:
- In the Mail menu, select “Add Account” or go to “Mail” > “Preferences” > “Accounts” and click the “+” symbol to add a new account.
- Select Email Service Provider:
- Choose your email service provider (e.g., iCloud, Gmail, Yahoo, Outlook, etc.) from the list or select “Other Mail Account” for custom setups.
- Enter Account Information:
- Fill in your name, email address, and password associated with the email account.
- Click “Sign In” or “Next” to proceed.
- Verify Account Settings:
- Mail will attempt to automatically configure the account settings. If successful, it will prompt you to choose the apps you want to use with the account (Mail, Contacts, Calendar).
- If it doesn’t auto-configure, you might need to manually input the incoming and outgoing mail server settings provided by your email service provider. This includes IMAP/POP and SMTP server addresses, port numbers, and SSL settings.
- Complete Setup:
- Once you’ve verified and adjusted the settings as needed, click “Done” or “Create” to finish the setup process.
- The Mail app will sync and download your emails, and you’ll be able to access your inbox, compose, and manage emails directly from your iMac.
- Account Preferences and Customization:
- Optionally, you can customize account preferences by going to “Mail” > “Preferences” > “Accounts” to adjust settings like mailbox behaviors, signatures, and notification settings.
- Repeat for Additional Accounts (if needed):
- If you have multiple email accounts, repeat the above steps to add each additional account to the Mail app.
Following these steps allows you to set up and manage your email accounts conveniently through the Mail app on your iMac, consolidating multiple accounts in one place for easier access and organization.
How does the Mail app verify and configure account settings automatically?
When setting up an email account in the Mail app on an iMac, the automatic verification and configuration process largely depend on the information provided and the email service provider chosen. After entering the email address and password in the setup wizard, the Mail app attempts to automatically detect the email provider’s settings by communicating with the provider’s servers. It does so by sending authentication requests, typically using Internet protocols such as IMAP, POP, or SMTP, to the email provider’s servers. The Mail app examines these responses to determine the appropriate incoming and outgoing mail server settings, SSL/TLS requirements, and port numbers necessary for proper email delivery and retrieval.
Moreover, the Mail app may cross-reference the provided information with the internet accounts stored in the system preferences. By accessing the “Internet Accounts” section within the system preferences menu bar, the Mail app could potentially utilize any existing email settings previously configured on the iMac or associated with the user’s Apple ID. This cross-checking ensures a seamless and accurate setup process by leveraging previously connected settings or default email configurations, facilitating the download and syncing of emails to the Mail app for immediate access upon completion of the setup. Ultimately, this automated verification and configuration process aim to simplify the setup experience for users, enabling quick and hassle-free access to their email accounts directly from the Mail app on their iMac.
How can users access account preferences for customization?
To access account preferences for customization within the Mail app on an iMac, users can navigate to the “Preferences” menu, which can be found in the Mail app’s menu bar. Upon opening the Mail app, users should look at the top left corner of the screen and click on “Mail” in the menu bar. From the dropdown menu, select “Preferences.” Alternatively, users can access account preferences by going to the “Internet Accounts” section within the system preferences. This can be achieved by clicking on the Apple logo in the top-left corner of the screen, selecting “System Preferences,” and then choosing “Internet Accounts.”
Once in the “Preferences” or “Internet Accounts” section, users will see a list of connected accounts or email providers on the left-hand side of the screen. By selecting a specific email provider or account from this list, users can access various customization options and settings related to that account. These settings often include configurations for email settings, such as signature customization, notification preferences, mailbox behaviors, and options to manage the download frequency and storage location for emails. Users can fine-tune these settings to personalize their email experience, set a default email address for sending emails, or adjust how emails are downloaded and stored on their iMac, ensuring a tailored and efficient email management system within the Mail app.


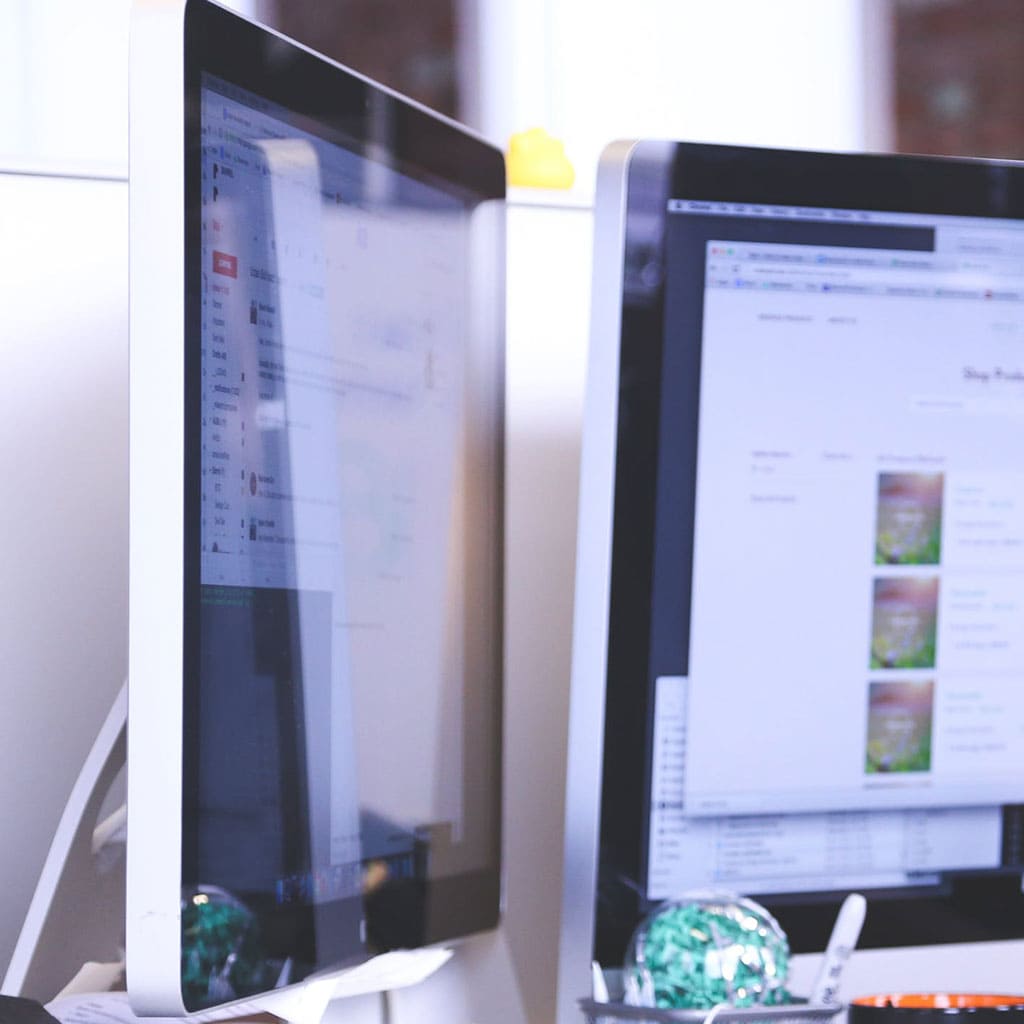


You must be logged in to post a comment.