How to go to desktop on MacBook?
How to go to desktop on MacBook?
Accessing the desktop on a MacBook is essential for managing files and applications. Learn simple methods to navigate and reach the desktop swiftly on your MacBook.
How can I access the desktop on a MacBook?
Accessing the desktop on a MacBook is straightforward and can be achieved through various methods:
- Using Finder:
- Click on the Finder icon (a blue face icon) located in the Dock, usually found at the bottom of the screen. Once the Finder window opens, you can access the desktop by clicking on the “Desktop” option in the sidebar on the left.
- Keyboard Shortcut:
- Pressing the “Command” + “Shift” + “D” keys simultaneously is a quick keyboard shortcut to navigate directly to the desktop from any open application or window.
- Hot Corner Feature:
- Go to “System Preferences” from the Apple menu () or the Dock. Select “Mission Control” and click on the “Hot Corners” button at the bottom left.
- Choose a corner of your screen to activate the Hot Corner feature. Assign “Desktop” to that corner, enabling you to move the cursor to that corner to instantly access the desktop.
- Using Gesture Controls:
- If enabled, using a trackpad gesture can swiftly take you to the desktop. Configure this feature in “System Preferences” under “Trackpad” settings.
- Minimize All Windows:
- Click on the “Show Desktop” button located at the far-right edge of the Dock (looks like a small rectangle with a gap) to instantly minimize all open windows and reveal the desktop.
- App Switcher:
- Press “Command” + “Tab” to open the application switcher. While holding down the Command key, repeatedly press the Tab key until you reach the Finder icon, and release both keys to switch to the desktop.
- Mission Control:
- Swipe up with three or four fingers (depending on your settings) on the trackpad to activate Mission Control. Click on the “Desktop” space or drag an application window to the top of the screen to reveal the desktop.
Choose the method that best suits your preferences or workflow to easily access the desktop on your MacBook.
What gesture control options are available for trackpads to navigate directly to the desktop?
trackpad gestures offer versatile functionality for navigating and controlling various features, although there isn’t a standard native gesture specifically designed to directly navigate to the desktop. However, users can employ trackpad gestures to reach a similar outcome. For instance, a popular gesture involves using Mission Control, accessed by swiping up with three or four fingers (depending on settings) on the trackpad. This action reveals all active app windows and spaces, allowing users to click on an empty space or drag an app window to the top of the screen to access the desktop. While this gesture doesn’t directly navigate to the desktop, it swiftly provides an overview of the open app windows and offers quick access to a clean desktop space.
Another approach, although not a standard function, involves utilizing a hidden feature within the Dock. Users can set up the “Show Desktop” function to a specific corner of the trackpad using third-party apps or custom configurations. By assigning this function to a corner gesture, users can swipe or tap that corner to quickly minimize all app windows and reveal the desktop. While this method requires third-party utilities or custom settings and might not be a native or widely known feature, it offers a rapid way to access a clutter-free desktop, bypassing the need to manually minimize each app window or access the desktop through Mission Control.


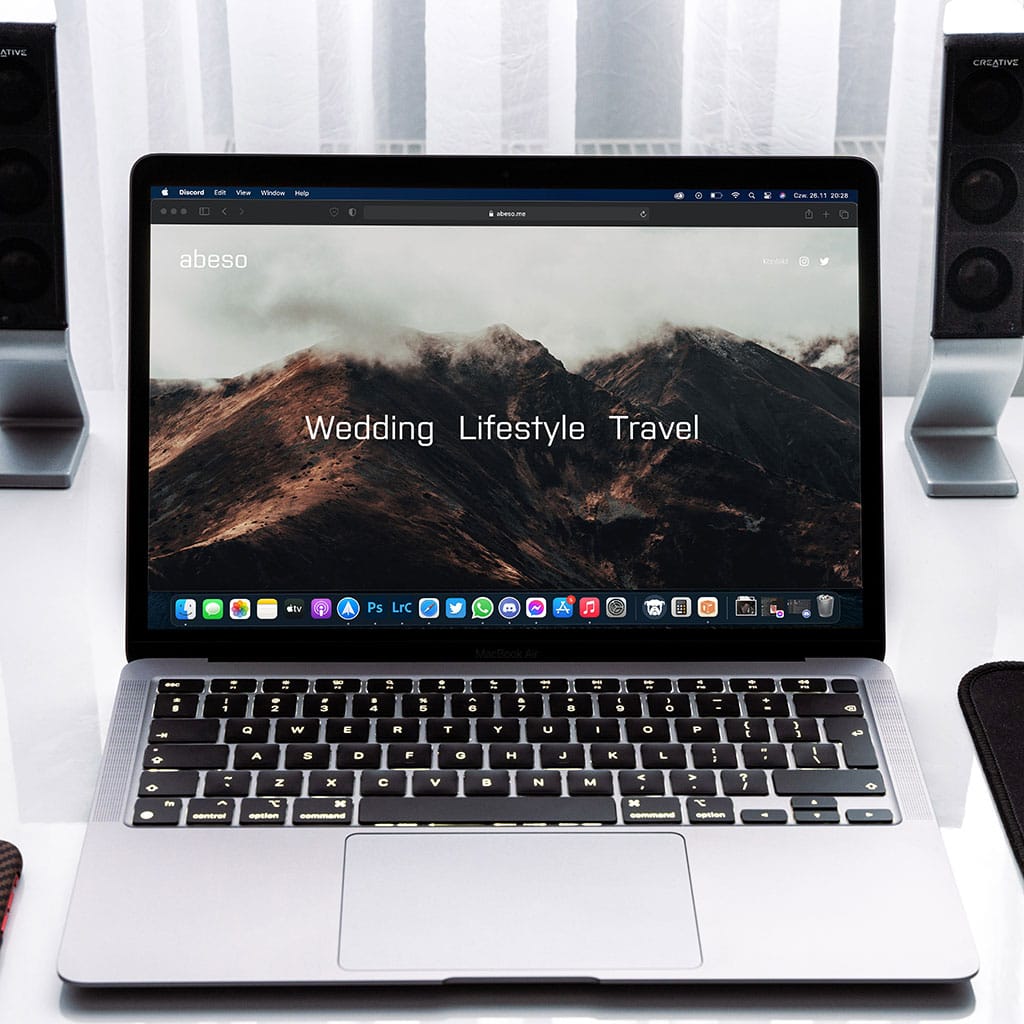


You must be logged in to post a comment.