How to find zoom recording on MacBook?
How to find zoom recording on MacBook?
Locating Zoom recordings on your MacBook is essential for managing and accessing your recorded meetings. Learn how to easily find Zoom recordings stored on your MacBook.
Uncover the hidden treasure: Zoom recordings on your Macbook!
Zoom recordings on a MacBook are typically stored in a specific folder within your user directory. Here’s a detailed guide on how to find Zoom recordings:
- Using Finder:
- Open the Finder application on your MacBook.
- Click on “Go” in the top menu bar and select “Go to Folder” (or use the shortcut Command + Shift + G).
- In the dialog box that appears, enter the following path: ~/Documents/Zoom. This will directly take you to the default location where Zoom recordings are stored on your MacBook.
- Locating Zoom Recordings:
- Within the “Zoom” folder, you’ll find subfolders named with the date and time of each recorded meeting or session.
- Open the relevant dated folder to access the specific recordings made on that day. Zoom saves recordings in various file formats, including MP4 for video recordings and M4A for audio-only recordings.
- Alternate Location (if configured):
- If you’ve set a custom recording location for Zoom, you can find your recordings by checking the designated directory. To identify this, open the Zoom desktop application.
- Click on your profile picture and select “Settings.”
- In the Settings window, go to the “Recording” tab and check the location specified under “Local Recording.”
- Search Function (if needed):
- If you have trouble locating the recordings, you can use the Finder’s search bar in the Zoom folder. Look for files with extensions like .mp4 or .m4a to find your recorded sessions.
- You can use specific keywords or file extensions to refine your search and locate the Zoom recordings quickly.
By following these steps, you can easily navigate to the default location or the customized directory where Zoom recordings are stored on your MacBook, enabling easy access to your recorded meetings and sessions for playback or sharing.


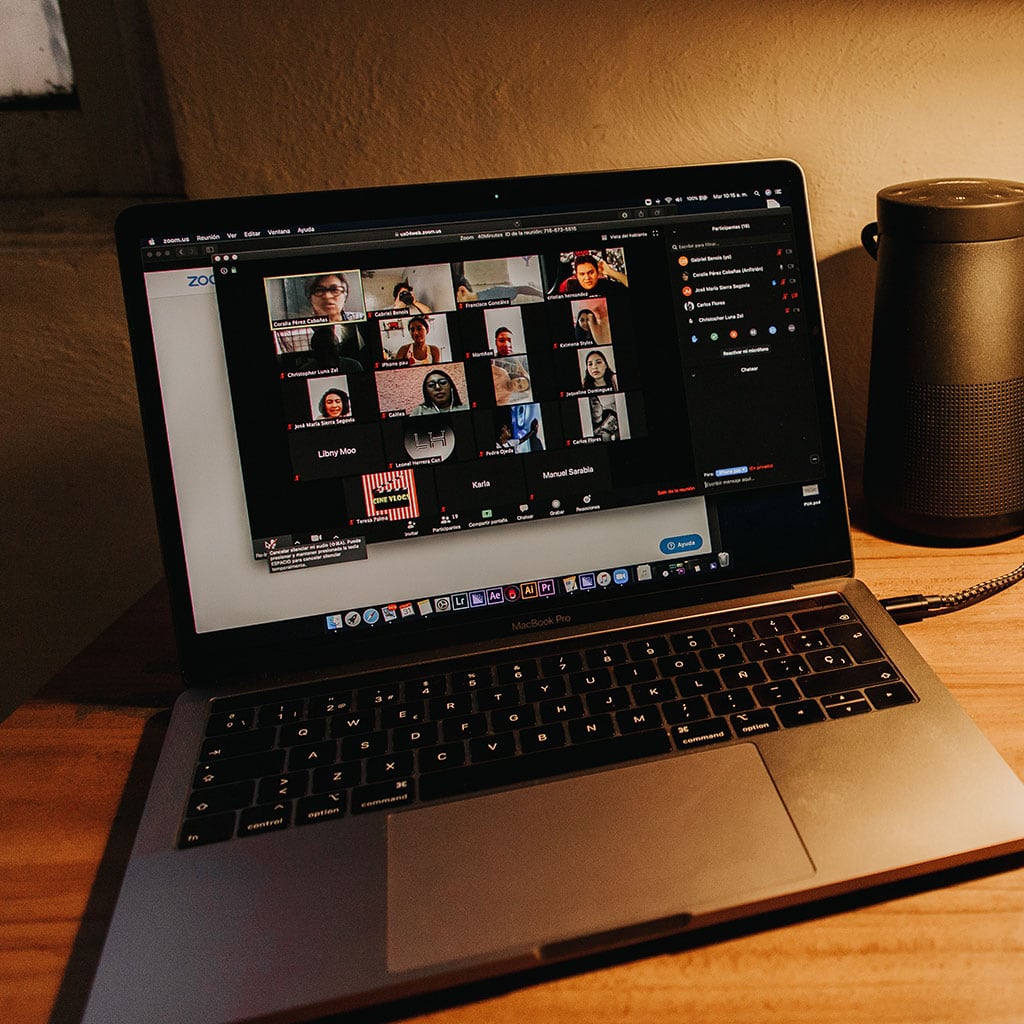


You must be logged in to post a comment.