How to delete grammarly from MacBook?
How to delete grammarly from MacBook?
Removing Grammarly from your MacBook requires a few simple steps to ensure complete uninstallation. Follow these instructions to effectively delete Grammarly from your device.”
Unlock the secret to liberating your MacBook from the clutches of Grammarly!
To uninstall Grammarly from your MacBook, follow these steps:
- Quit Grammarly:
- Ensure Grammarly is closed and not running in the background. To quit the application, right-click on the Grammarly icon in the menu bar (top-right corner) and select “Quit Grammarly.”
- Uninstall Grammarly Application:
- Open the “Applications” folder on your MacBook. You can access this by clicking on the Finder icon in the Dock, then selecting “Applications” from the sidebar.
- Locate the Grammarly application in the Applications folder.
- To uninstall Grammarly, drag the Grammarly application icon to the Trash icon in the Dock. Alternatively, you can right-click on the Grammarly app icon and select “Move to Trash.”
- Remove Grammarly Browser Extension (if installed):
- If you installed the Grammarly browser extension for Safari, Chrome, Firefox, or another browser, you’ll also want to remove it.
- Open your web browser and navigate to the extensions or add-ons section.
- Find the Grammarly extension and follow the browser-specific steps to uninstall or remove it. Usually, this involves right-clicking on the extension icon and selecting “Remove” or accessing the browser’s extension settings to uninstall Grammarly.
- Empty Trash:
- Go to the Trash by clicking on its icon in the Dock.
- Right-click on the Trash icon and select “Empty Trash” to permanently delete Grammarly from your MacBook. Confirm the action if prompted.
- Restart Your MacBook:
- It’s recommended to restart your MacBook after uninstalling Grammarly to ensure any residual files or processes are completely cleared.
After following these steps, Grammarly should be uninstalled from your MacBook. This process removes the Grammarly application and associated files from your system, ensuring a clean removal.
How do I make sure Grammarly is completely closed before uninstalling it?
To ensure Grammarly is entirely closed and not running in the background before uninstallation, users can take several steps to guarantee a complete shutdown of the desktop app and associated browser extensions. Begin by checking the system menu bar on the top-right corner of the screen for the Grammarly icon. Right-click on the Grammarly icon to open the context menu and select “Quit Grammarly” to ensure the desktop app is fully closed. This action halts any active processes related to Grammarly running in the background, ensuring a seamless removal process. Additionally, within the user’s preferred browser, accessing the browser settings or extensions tab allows users to verify the deactivation or removal of the Grammarly browser extension. By disabling or removing the extension from the browser, users prevent any ongoing interactions or synchronization between the desktop app and the browser extension, contributing to a smooth uninstallation process.
Ensuring all Grammarly-related processes are terminated before uninstallation is crucial to avoid conflicts during the removal process. Once Grammarly, both the desktop app and browser extensions, are closed and deactivated, users can proceed confidently with the removal process. Uninstallation becomes a straightforward process when no Grammarly-related files or processes are running in the background, minimizing the risk of leftover junk or unwanted files. Utilizing these steps as a handy tool ensures a complete shutdown of Grammarly and contributes to a clean removal process, allowing users to efficiently eliminate any unwanted applications and clear user files associated with Grammarly from their system.
Where can users find browser extension settings and uninstall Grammarly extensions?
Users can access browser extension settings to uninstall Grammarly extensions through their preferred browser’s menu or settings. For instance, in Google Chrome or Mozilla Firefox, users can navigate to the browser’s menu button located in the top-right corner, typically represented by three vertical dots or lines. Clicking on this button will reveal a dropdown menu where users can find the “Extensions” or “Add-ons” option. Selecting this option opens a new tab displaying a list of installed extensions, including Grammarly. In this extension tab, users can locate the Grammarly extension and access the removal process by clicking on the corresponding “Remove” or “Uninstall” button next to the extension’s name. Confirming this action removes the Grammarly extension from the browser.
Alternatively, users can also manage extensions through the browser’s settings. By navigating to the browser settings menu and finding the “Extensions” or “Add-ons” section, users can access a list of installed extensions. Here, they can locate the Grammarly extension and proceed with the uninstallation process. Once the Grammarly extension is removed from the browser, users can ensure a clean removal of associated files, preventing any unwanted applications or junk files related to Grammarly from cluttering their system. This straightforward process allows users to efficiently eliminate Grammarly extensions, considering them as a valuable tool while ensuring no lingering or unwanted files remain in their user files or system after uninstallation.


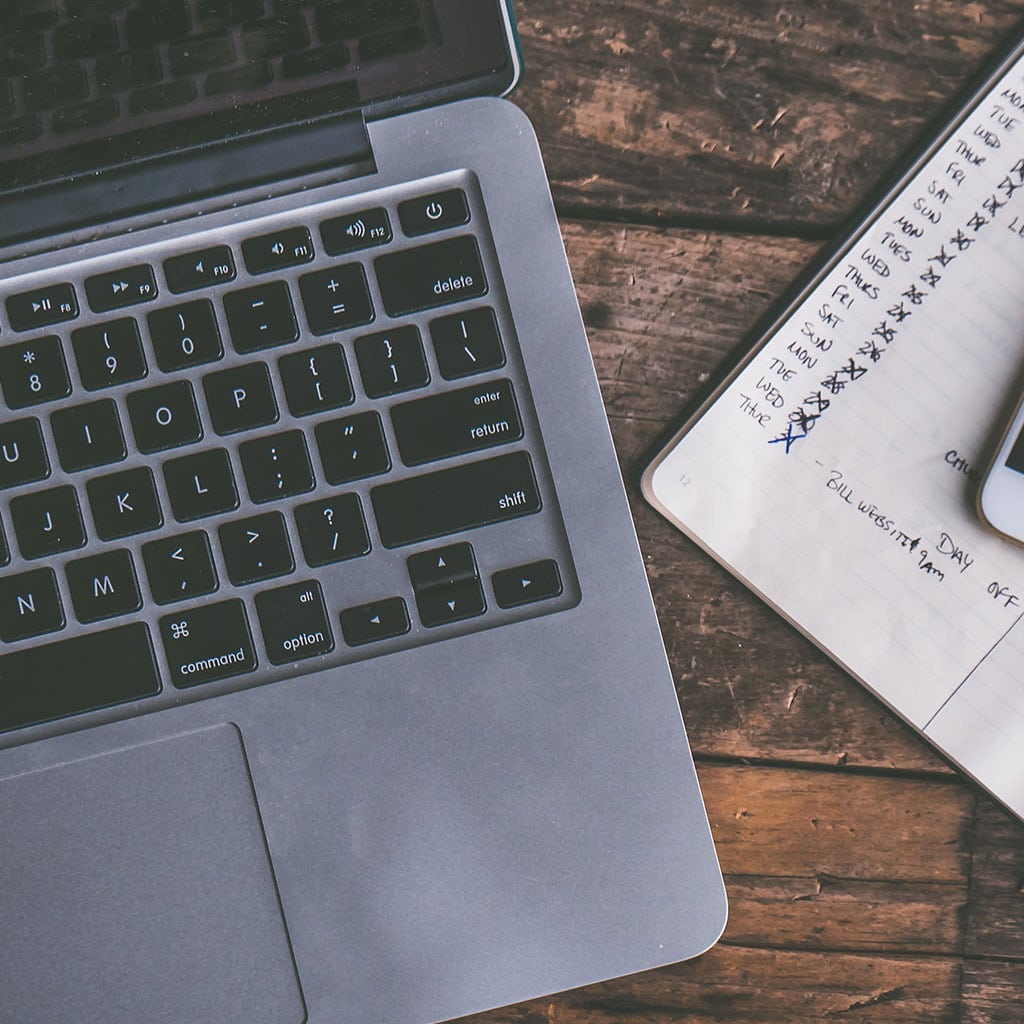


You must be logged in to post a comment.