How to refresh page on iMac?
How to refresh page on iMac?
Refreshing a page on an iMac is a simple process that can resolve loading issues or update content on web browsers. Here’s a quick guide on how to refresh web pages effortlessly on your iMac.
Discover the secret to rejuvenating your iMac with a simple page refresh!
Refreshing a page on an iMac is a simple task and can be done using various web browsers. Here are the detailed steps:
Using Web Browser Shortcuts:
- Reload Using Keyboard Shortcuts:
- Press “Command” + “R” ( ⌘ + R ) keys simultaneously to reload the current page on most web browsers (Safari, Chrome, Firefox, etc.).
- Alternatively, press “Command” + “Shift” + “R” ( ⌘ + ⇧ + R ) to perform a hard refresh, bypassing the browser cache, useful for loading updated content.
Within Web Browsers:
- Browser-Specific Refresh Methods:
- Safari: Click the circular arrow icon in the address bar or right-click on the page and select “Reload Page.”
- Google Chrome: Click the circular arrow icon located near the address bar or use the “Reload” option by right-clicking on the page.
- Mozilla Firefox: Click the circular arrow icon near the address bar or right-click and choose “Reload” from the context menu.
Using Menu Options:
- Menu Bar Options:
- For Safari, click “View” in the menu bar and select “Reload Page.”
- In Google Chrome or Firefox, access the “View” or “History” menu and choose the “Reload” option.
Touchpad or Mouse Actions:
- Touchpad or Mouse Gestures:
- Swipe down on the touchpad with two fingers to reload the page in Safari or Chrome.
- On a mouse, click the right mouse button and select “Reload” from the context menu.
Troubleshooting Tips:
- Forced Refresh:
- Use “Command” + “Shift” + “R” ( ⌘ + ⇧ + R ) to perform a hard refresh if a standard reload doesn’t display updated content.
- Clear browser cache or cookies (accessible in browser settings) if the page still doesn’t update.
Alternative Methods:
- Reload Specific Elements:
- Right-click on a specific element (image, video, etc.) and choose “Reload” to refresh only that component on the page.
- Use extensions or add-ons specific to browsers that allow custom reload options for enhanced page refreshing.
Conclusion:
Refreshing web pages on an iMac can be achieved through a variety of methods, from keyboard shortcuts to menu options and touchpad gestures. These simple steps ensure updated content and can resolve loading issues, providing a smoother browsing experience on your iMac across various web browsers.
What can I do to fix content that isn’t updating with a regular refresh?
When a regular page refresh doesn’t update the content as expected, employing advanced methods like clearing the cache or performing a hard refresh can often resolve persistent issues. Clearing the browser cache involves deleting stored temporary files, including images, scripts, and web page elements, which may have become outdated or corrupted. By accessing the browser settings or preferences, users can locate the cache or browsing history section and choose to clear cached data. This action prompts the browser to fetch fresh content directly from the website upon the next visit, eliminating the possibility of loading outdated or cached resources, thereby potentially resolving content update issues. Additionally, performing a hard refresh, typically executed by pressing “Command” + “Shift” + “R” ( ⌘ + ⇧ + R ) (or “Ctrl” + “Shift” + “R” on Windows) keyboard shortcuts, bypasses the browser cache entirely. This action forces the browser to re-fetch all page elements, disregarding cached data, and can be particularly useful for displaying the most recent website content or rectifying loading problems caused by cached or stored information.
These advanced techniques play a crucial role in troubleshooting issues where a standard page refresh fails to update the displayed content. By clearing the cache, users ensure that the browser fetches the most recent versions of web page elements, preventing outdated or corrupted files from hindering the display of updated content. A hard refresh, on the other hand, directly instructs the browser to disregard cached data entirely, retrieving fresh content from the website server, and can often swiftly address issues related to cached resources causing discrepancies in the displayed content on an iMac or any other computing device. Integrating these techniques into troubleshooting protocols can significantly enhance the browsing experience, ensuring the display of the most current web content without the interference of outdated or stored data.


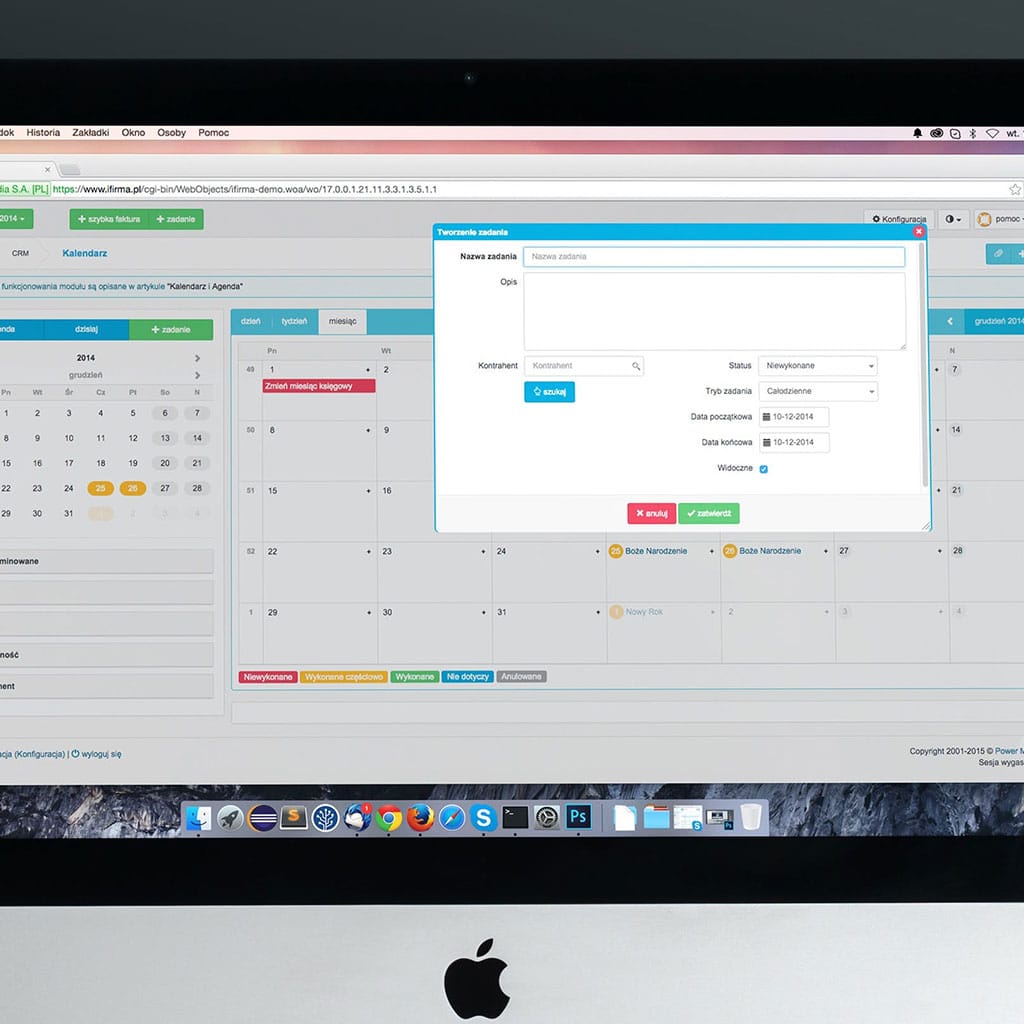


You must be logged in to post a comment.