How to change to light mode on MacBook?
How to change to light mode on MacBook?
Switching to Light Mode on your MacBook offers a brighter interface for improved visibility and a different aesthetic. Here’s a quick guide to navigating your system settings to transition to the lighter theme.
Switch to light mode on MacBook
To switch to Light Mode on your MacBook, follow these steps:
- Access System Preferences: Click on the Apple icon in the top-left corner of your screen and choose “System Preferences” from the drop-down menu.
- Select General Preferences: In the System Preferences window, find and click on the “General” icon. This will open up various settings related to the appearance and behavior of your system.
- Choose Light Mode: Look for the “Appearance” section within General Preferences. Here, you will see two options: “Light” and “Dark.” Click on the “Light” option to switch to Light Mode.
- Adjust Accent Color (Optional): Additionally, you can adjust the accent color to your preference. This option allows you to change the highlight color used throughout the system, affecting buttons, icons, and more. Click the color swatch to choose from available accent colors.
- Check Changes: Once you’ve made your selections, close the System Preferences window. The interface of your MacBook should now be in Light Mode, featuring a brighter color scheme.
Remember, these steps might slightly vary depending on your macOS version. If you’re unable to locate the Light Mode settings following these instructions, ensure your system is updated to the latest macOS version available.
Can I customize the Light Mode settings further to suit my preferences?
On a MacBook in Light Mode, there’s limited direct customization available within the system settings. However, various settings and applications might offer their own customization options. Some elements, like the menu bar and Dock, appear in Light Mode by default but can be adjusted slightly. Control Center, introduced in macOS Big Sur, allows users to access certain settings quickly, but it doesn’t offer extensive customization between light and dark themes.
For further customization, users can explore third-party applications that provide options for dark backgrounds or themes. Certain apps, especially those frequently used, might have their own light or dark appearance settings that users can configure based on personal preferences. It’s crucial to remember that transitioning from a light to a dark interface might help reduce eye strain, especially in low-light environments, as bright screens can cause discomfort over extended periods. To customize beyond the built-in options and themes provided by macOS, exploring individual app settings or considering third-party solutions can offer additional flexibility in tailoring the experience to personal preferences and reducing eye strain.
Does changing to Light Mode affect the appearance of all applications and system windows?
Switching to Light Mode generally affects the appearance of the system’s built-in apps and interface elements, such as the menu bar, system preferences, and native applications like Finder and Safari. When Light Mode is enabled, these components will have a lighter background, typically white or light gray, with darker text and icons for improved contrast. However, the extent of this change might vary across third-party applications. While some apps adhere to the system-wide Light Mode settings, others might have their own light or dark themes or might not respond to these settings at all, displaying their own interface regardless of the system-wide preference. Control Center on macOS doesn’t provide direct control over light and dark themes but offers quick access to specific settings.
The Light Mode primarily affects the overall appearance of the user interface, but its impact on third-party apps can differ. Certain apps offer users the ability to toggle between light and dark appearances independently of the system-wide settings, providing flexibility in customizing the app’s interface based on personal preferences. Consequently, while Light Mode does influence the appearance of built-in applications and system elements, the effect on third-party apps varies, and users may need to configure individual app settings to align with their preferred appearance.


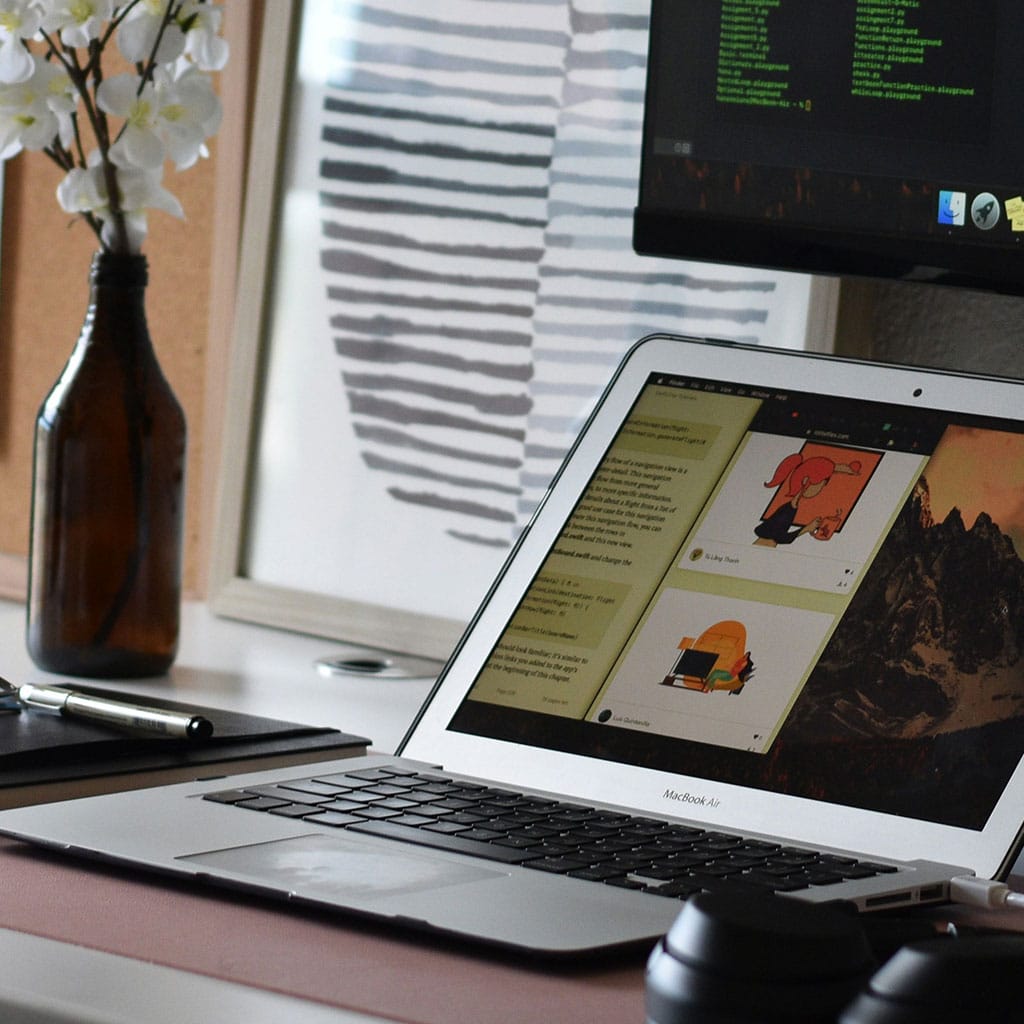


You must be logged in to post a comment.