How to screen record on iPad with sound?
How to screen record on iPad with sound?
Screen recording on an iPad with sound allows you to capture video tutorials, gameplay, and more. In this guide, we’ll walk you through the simple steps to enable this feature and create engaging content on your iPad.
Unleash the magic of screen recording on your iPad – with sound!
To screen record on an iPad with sound, follow these steps:
- Open Control Center:
- Swipe down from the top-right corner (on iPads with Face ID) or swipe up from the bottom (on iPads with a Home button) to access Control Center.
- Enable Screen Recording:
- In Control Center, locate the “Screen Recording” icon (it looks like a solid circle within a ring). If you don’t see it, you may need to add it in Settings > Control Center > Customize Controls.
- Start Recording:
- Tap the “Screen Recording” icon. A countdown will begin, and the icon will turn red, indicating that the screen recording has started.
- Enable Microphone Audio:
- To record sound from your device, long-press or 3D Touch the “Screen Recording” icon (depending on your iPad model) to reveal additional options.
- Tap the microphone icon to toggle on audio recording.
- Begin Your Activity:
- Proceed to do whatever you want to capture on screen. This can be anything from demonstrating an app, playing a game, or giving a presentation.
- Stop the Recording:
- To stop recording, tap the red status bar at the top of the screen. You’ll receive a prompt asking if you want to stop recording. Confirm by tapping “Stop.”
- Save and Access the Recording:
- The recording will be saved in the Photos app. You can find it in the “Videos” or “All Photos” album.
Keep in mind that the microphone audio option captures ambient sound and your voice if you’re speaking. If you’re trying to record audio directly from an app or system sound, you might need to explore additional methods or apps, as some apps may have restrictions on screen recording.
Remember to respect privacy and copyright rules while screen recording, and ensure you have appropriate permissions for any content you’re capturing.
What are the options available when long-pressing or 3D Touching the “Screen Recording” icon?
When you long-press or 3D Touch the “Screen Recording” icon in the Control Center, you’ll reveal a menu with various options related to the screen recording feature. One of the primary options you’ll see is the ability to toggle on or off the microphone audio. This is crucial for recording external sound, such as your voice or any ambient noise while capturing your screen activity. Additionally, you might find shortcuts to third-party apps or settings related to screen capture, offering extended functionality beyond the standard screen recording option. This menu acts as a convenient control panel for customizing your recording experience, ensuring that you can capture your screen with sound in the way that best suits your needs.
It’s important to note that if you’re looking to record internal audio (such as the sound directly from an app or system), this functionality may not be available through the standard screen recording feature. You might need to explore external methods or consider using specialized apps that offer this capability. Keep in mind that not all apps and screens support recording with sound due to privacy and copyright considerations, so be sure to respect any restrictions while using this feature.


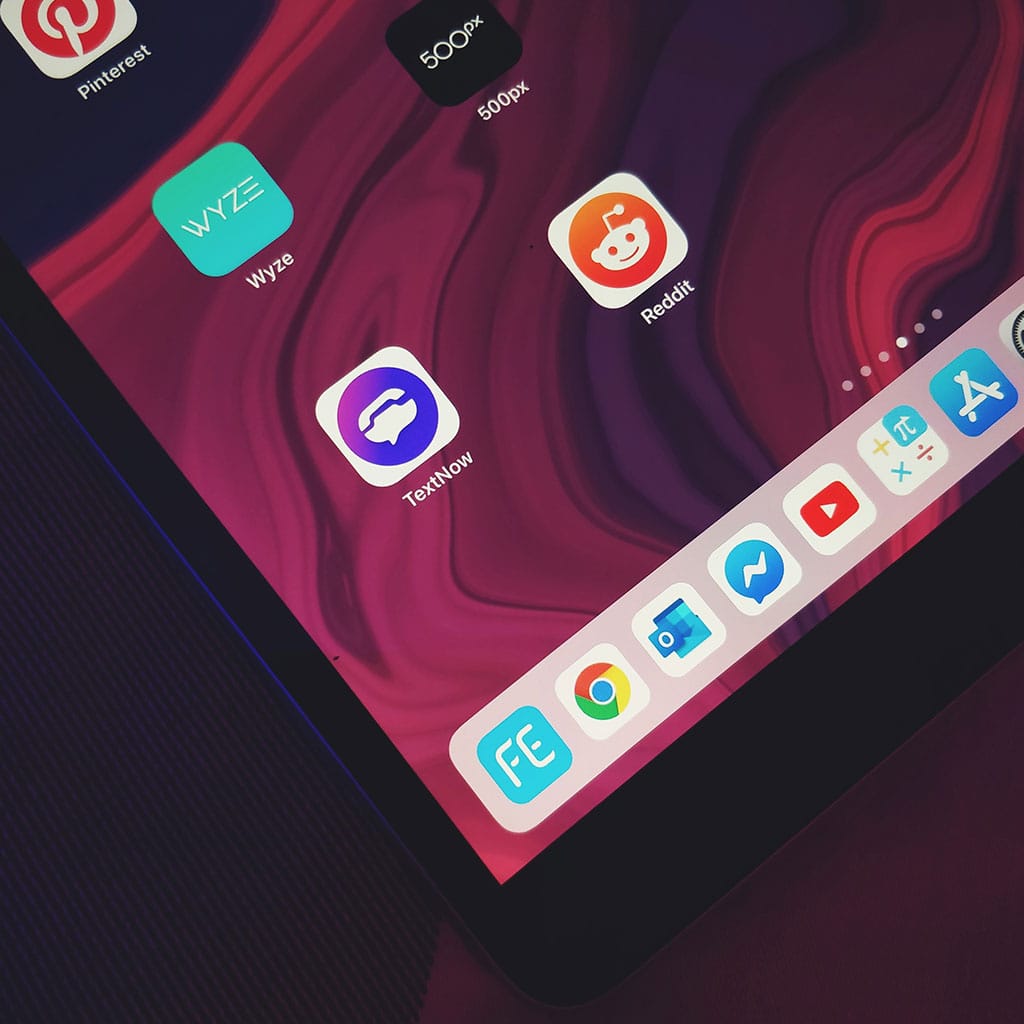


You must be logged in to post a comment.