How to factory reset iMac 2013 Catalina?
How to factory reset iMac 2013 Catalina?
If you’re seeking to give your 2013 iMac a fresh start with the latest macOS Catalina, a factory reset is the way to go. In this guide, we’ll walk you through the step-by-step process of restoring your iMac to its factory settings, ensuring a clean slate for optimal performance with Catalina.
Instructions for performing a factory reset on an iMac 2013 running Catalina
Performing a factory reset on your 2013 iMac running macOS Catalina involves erasing all data and settings to return it to its original, out-of-the-box state. Here’s a detailed step-by-step guide:
Before you Begin: Backup Your Data Before initiating a factory reset, it’s crucial to back up all your important files. Use Time Machine to create a comprehensive backup on an external hard drive or use a cloud-based service to ensure your data is safe and accessible after the reset.
Step 1: Sign Out of Your Accounts Go to the Apple menu in the top-left corner of your screen, select “System Preferences,” and then choose “Apple ID.” Sign out of your Apple ID and iCloud account to disassociate your iMac from these services.
Step 2: Deauthorize iTunes Open iTunes, go to the “Account” menu, and select “Authorizations.” Choose “Deauthorize This Computer” and enter your Apple ID credentials to remove your iMac from the list of authorized devices.
Step 3: Access macOS Recovery Restart your iMac and hold down the “Command” and “R” keys simultaneously until the Apple logo appears. This will boot your iMac into macOS Recovery mode.
Step 4: Use Disk Utility to Erase the Hard Drive From the macOS Utilities menu, select “Disk Utility.” Locate your internal hard drive, often named “Macintosh HD,” in the left sidebar. Select your hard drive and click “Erase” at the top of the Disk Utility window. Choose “APFS” or “Mac OS Extended (Journaled)” as the format type and give your drive a name. Click “Erase” to begin the process.
Step 5: Reinstall macOS Catalina After erasing the hard drive, exit Disk Utility and select “Reinstall macOS” from the macOS Utilities menu. Follow the on-screen instructions to reinstall macOS Catalina on your iMac.
Step 6: Complete Setup Follow the on-screen instructions to complete the initial setup of your iMac. This includes selecting your language, region, Wi-Fi network, and creating a new user account.
By following these steps, your 2013 iMac running Catalina will be reset to its factory settings, providing you with a clean slate to start afresh. Remember, this process permanently erases all data, so ensure you’ve backed up everything important beforehand.
How do I boot a 2013 iMac with Catalina into macOS Recovery mode?
Booting a 2013 iMac with Catalina into macOS Recovery mode is a crucial step in the factory reset process. To initiate this, start by ensuring your iMac is powered off. Then, press the power button to turn it on, and immediately hold down the “Command” and “R” keys on your keyboard simultaneously. Keep them held down until you see the Apple logo appear on the screen. This action signals that your iMac is now booting into macOS Recovery mode, providing access to essential utilities for tasks like disk management and system reinstallation.
In macOS Recovery mode, you’ll have access to key functions through the menu bar at the top of the screen. Here, you can navigate to the “Disk Utility” to manage your internal drives and partitions. If you’re using an external drive as a startup disk for tasks like reinstalling macOS, ensure it’s connected before booting into Recovery mode. An active internet connection may be required for certain operations in macOS Recovery, especially if you need to download additional resources or perform software updates. Additionally, you may be prompted for your admin password during tasks that require elevated permissions, so ensure you have this information readily available. This mode is crucial for tasks like erasing the hard drive and reinstalling macOS, making it an essential step in the process of factory resetting your 2013 iMac with Catalina.
What information do I need to provide during the initial setup process after a factory reset on macOS Catalina?
During the initial setup process after a factory reset on macOS Catalina, you’ll be prompted to provide several key pieces of information to configure your iMac. Firstly, you’ll need to select your preferred language and region. This ensures that the system displays information in your preferred language and adjusts settings like date and time to match your location. Additionally, you’ll be asked to connect to a Wi-Fi network. An active internet connection is essential for tasks like setting up an Apple ID, downloading updates, and accessing online services. Be sure to have your Wi-Fi credentials ready. If you’re using an external drive or a bootable USB drive as a startup disk for the factory reset, ensure it’s connected at this stage to facilitate the installation process.
Next, you’ll be prompted to transfer data from a backup source. If you’ve previously backed up your valuable files to an external drive or through a cloud service, now is the time to retrieve them. You’ll also be asked to sign in with your Apple ID, which grants you access to services like iCloud, the App Store, and more. Have your Apple ID and password on hand. Additionally, you’ll need to set up a new user account, complete with a unique username and password. This admin account allows you to manage system settings and install applications. Finally, you may be prompted for your admin password during certain steps to authenticate tasks that require elevated permissions. This comprehensive set of information ensures that your iMac is configured to your preferences and ready for use after the factory reset on macOS Catalina.


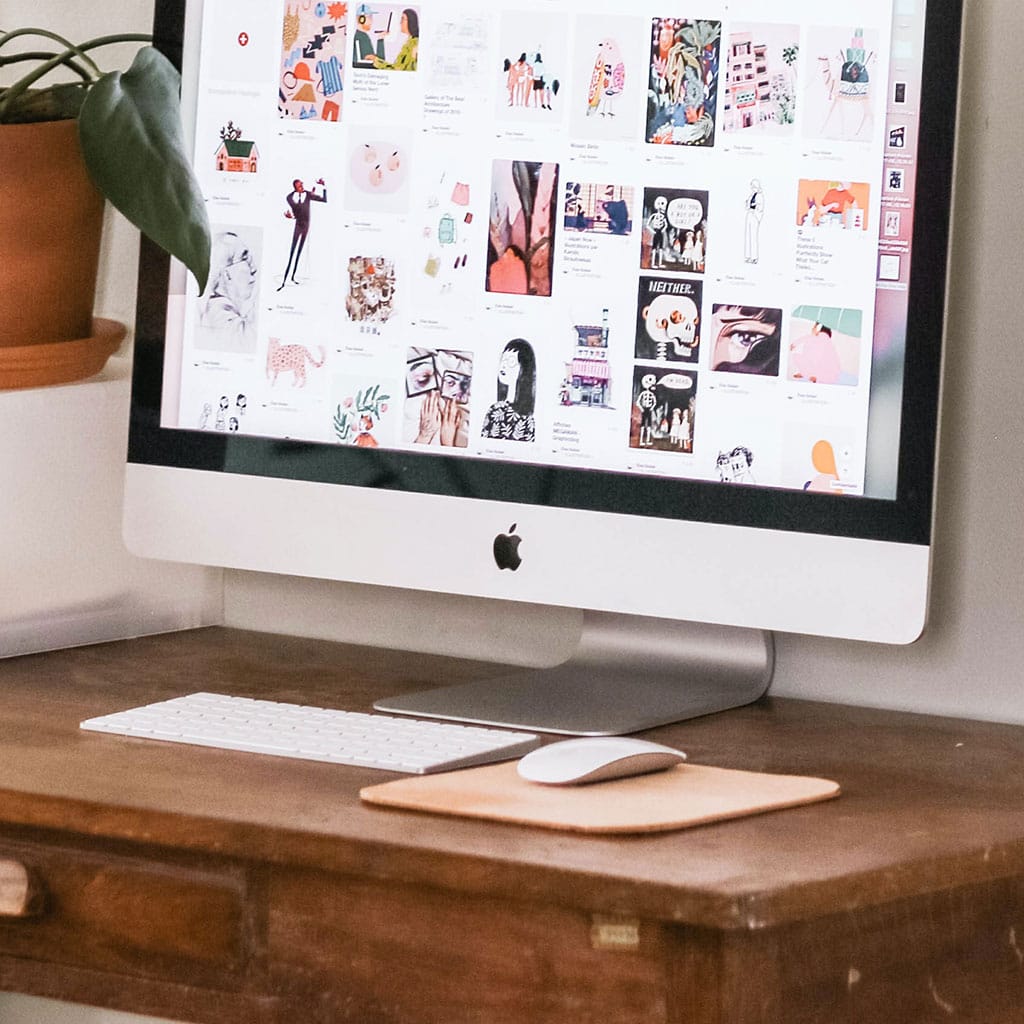


You must be logged in to post a comment.