How to factory reset iMac 2013?
How to factory reset iMac 2013?
If you’re looking to refresh your 2013 iMac or prepare it for a new owner, performing a factory reset is the way to go. In this guide, we’ll walk you through the step-by-step process of restoring your iMac to its factory settings, ensuring it’s clean, optimized, and ready for a fresh start.
Unleash the full potential of your iMac 2013 with a factory reset!
Performing a factory reset on your 2013 iMac involves erasing all data and settings to return it to its original, out-of-the-box state. Follow these steps to accomplish a factory reset:
- Backup Your Data:
- Before initiating a factory reset, it’s crucial to back up all your important files. You can use Time Machine to create a comprehensive backup on an external hard drive, ensuring your data is safe and accessible after the reset.
- Sign Out of Your Accounts:
- Go to the Apple menu in the top-left corner of your screen, select “System Preferences,” and then choose “Apple ID.” Sign out of your Apple ID and iCloud account to disassociate your iMac from these services.
- Deauthorize iTunes:
- Open iTunes, go to the “Account” menu, and select “Authorizations.” Choose “Deauthorize This Computer” and enter your Apple ID credentials to remove your iMac from the list of authorized devices.
- Access macOS Recovery:
- Restart your iMac and hold down the “Command” and “R” keys simultaneously until the Apple logo appears. This will boot your iMac into macOS Recovery mode.
- Disk Utility:
- From the macOS Utilities menu, select “Disk Utility.” Here, you’ll locate your internal hard drive in the left sidebar, often named “Macintosh HD.”
- Erase the Hard Drive:
- Select your hard drive and click “Erase” at the top of the Disk Utility window. Choose “Mac OS Extended (Journaled)” as the format type and give your drive a name. Click “Erase” to begin the process.
- Reinstall macOS:
- After erasing the hard drive, exit Disk Utility and select “Reinstall macOS” from the macOS Utilities menu. Follow the on-screen instructions to reinstall the operating system on your iMac.
- Restore from Backup (Optional):
- During the initial setup process, you’ll have the option to restore from a Time Machine backup. Connect your backup drive, select “Restore from Time Machine Backup,” and follow the prompts to restore your data.
- Complete Setup:
- Follow the on-screen instructions to complete the initial setup of your iMac. This includes selecting your language, region, Wi-Fi network, and creating a new user account.
By following these steps, your 2013 iMac will be reset to its factory settings, providing you with a clean slate to start afresh. Remember, this process permanently erases all data, so ensure you’ve backed up everything important beforehand.
What steps are involved in erasing the internal hard drive using Disk Utility?
Erasing the internal hard drive using Disk Utility is a crucial step in the process of factory resetting your iMac. To begin, you’ll first need to access Disk Utility. You can do this by clicking on the Apple menu in the menu bar at the top-left corner of your screen and selecting “Restart.” Once the iMac restarts, hold down the “Command” and “R” keys simultaneously until the Apple logo appears, which will boot your iMac into macOS Recovery mode. From there, select “Disk Utility” from the available options. Once in Disk Utility, locate your internal hard drive, which is typically named “Macintosh HD” or something similar. Be extremely cautious at this stage, as the subsequent steps will permanently erase all data from the selected drive.
Next, you’ll click on the “Erase” button located at the top of the Disk Utility window. This action will prompt a window to appear, where you’ll choose the format for the drive. For Intel-based Macs like the 2013 iMac, it’s recommended to select “Mac OS Extended (Journaled)” as the format. Optionally, if you’re planning to sell or transfer the iMac, you can also perform a more secure erase by selecting “Security Options” and choosing the level of security you prefer. Before proceeding, you’ll need to authenticate this action by entering your admin password. Once confirmed, click “Erase,” and Disk Utility will begin the process of wiping the drive clean. After this step is completed, your internal hard drive will be ready for a fresh installation of macOS.
What steps are involved in selecting and restoring data from a backup drive?
Selecting and restoring data from a backup drive is a crucial part of the factory reset process. After successfully erasing your iMac’s internal hard drive, you’ll need to retrieve your important files from an external backup source. To begin, connect your external drive containing the backup to your iMac. Once connected, restart your iMac and hold down the “Option” key. This action will bring up the Startup Manager, which displays all bootable devices connected to your computer. Select your external drive from the list using the arrow keys, then press “Enter” to boot from it. This will initiate the boot process from your backup drive, allowing you to access your stored files and data.
Next, navigate to the menu bar at the top of the screen and select “Utilities,” then choose “Restore from Time Machine Backup.” This will initiate the Time Machine recovery process. If your backup is on a Time Machine-compatible external drive, it will appear as an option. Select it, and you’ll be prompted to choose a specific backup snapshot. This step is critical, as it allows you to select the most recent version of your files. You may be asked for your admin password to proceed. Once confirmed, your iMac will begin the restoration process, copying all your valuable files and personal data from the external drive back onto your freshly reset iMac. It’s important to note that an active internet connection may be required at some stages, particularly if there are system updates or additional software downloads needed during the restoration process.


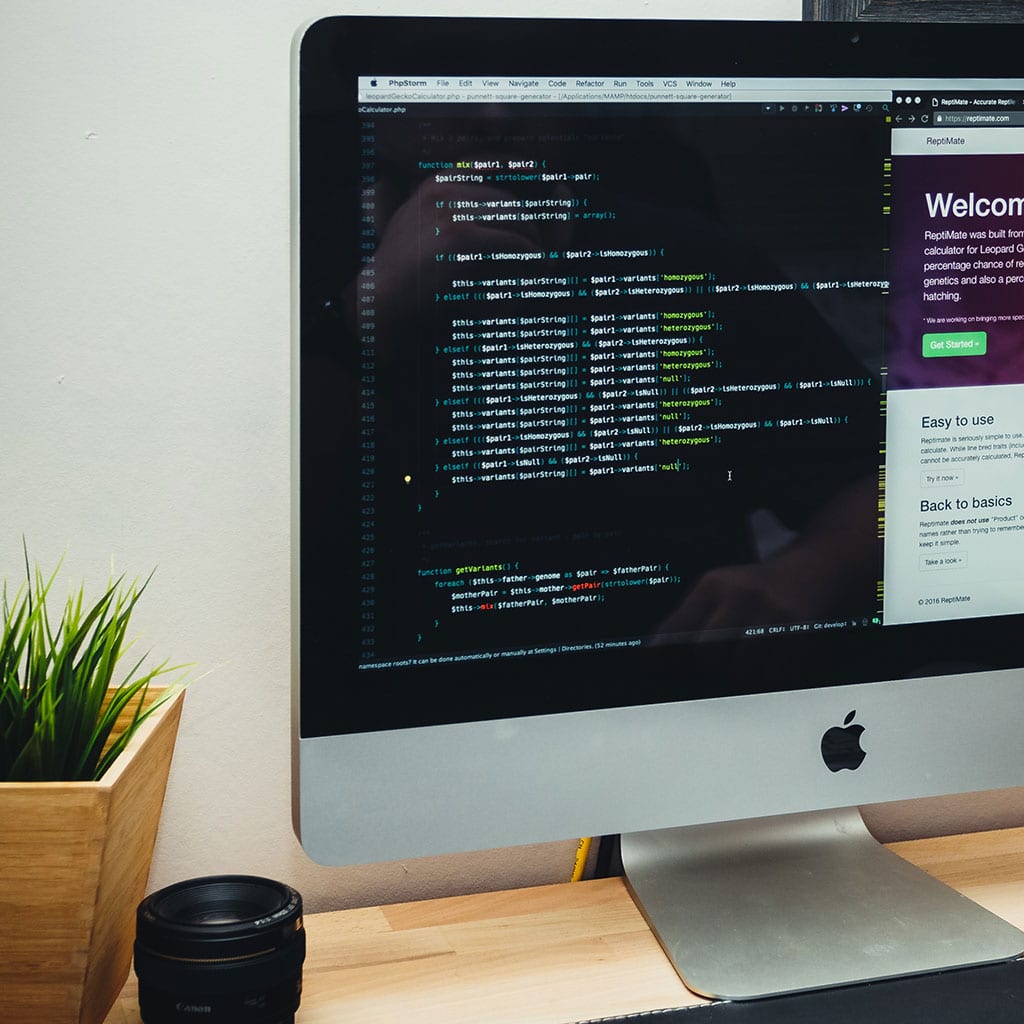


You must be logged in to post a comment.