How to factory reset MacBook Pro 2014?
How to factory reset MacBook Pro 2014?
To factory reset a MacBook Pro 2014, you can follow these steps to restore it to its original settings. Keep in mind that this process will erase all data, so make sure to back up your important files before proceeding.
Give your MacBook Pro 2014 a fresh start with this ultimate factory reset guide!
Performing a factory reset on your MacBook Pro 2014 involves several steps. Here’s a detailed guide to help you through the process:
- Backup Your Data: Before initiating a factory reset, it’s crucial to back up all your important data. You can do this by using Time Machine or manually copying files to an external drive.
- Sign Out of Your Accounts: Ensure that you sign out of all your accounts like iCloud, iTunes, iMessage, and any other services linked to your Mac. This prevents any complications during the reset process.
- Enter Recovery Mode:
- Restart your MacBook Pro.
- While it’s restarting, press and hold down the Command (⌘)and R keys simultaneously until the Apple logo appears.
- Access Disk Utility:
- In Recovery Mode, select Disk Utility from the macOS Utilities window and click continue.
- Erase the Hard Drive:
- In Disk Utility, select your startup disk (usually named “Macintosh HD”).
- Click on the Erase button in the toolbar.
- Choose a name for your disk and select Mac OS Extended (journaled ) as the format.
- Click Erase.
- Reinstall macOS:
- After erasing the disk, close Disk Utility to go back to the macOS Utilities window.
- Select Reinstall macOS and click Continue.
- Follow the on-screen instructions to reinstall the macOS operating system. This will download and install the latest compatible version.
- Set Up Your MacBook Pro:
- Once the installation is complete, your MacBook Pro will restart.
- Follow the on-screen prompts to set up your Mac, including selecting your language, region, creating a user account, and connecting to Wi-Fi.
- Restore Data from Backup:
- After completing the initial setup, you can choose to restore your data from the backup you created earlier.
- Finalize Settings:
- Go through the system preferences and settings to customize your MacBook Pro according to your preferences.
- Check for Updates:
- Ensure your system is up-to-date by going to System preferences > Software Update.
Remember, this process permanently deletes all data on your MacBook Pro. Make sure you have a backup of your important files before proceeding.
How do I restore my data after reinstalling macOS on a MacBook Pro 2014?
Restoring your data after reinstalling macOS on a MacBook Pro 2014 is a straightforward process. Here’s how to do it:
- Sign In with Apple ID: During the setup process after macOS reinstallation, the Setup Assistant will ask if you want to transfer your information from another Mac or a backup. Choose the option to transfer data from a backup and sign in with your Apple ID. If you’ve previously used the Time Machine backup feature, you can select it here. Follow the on-screen instructions to initiate the transfer.
- External Drive or Time Machine Backup: If you have your data stored on an external drive or Time Machine backup, ensure it’s connected to your MacBook Pro. If you don’t see your backup listed, make sure your drive is properly connected and turned on. The Setup Assistant will guide you through selecting the most recent backup. It will then restore your files, applications, and user settings to their previous state.
- Customize Your Restore: You can choose to exclude specific files or folders from the restore process if you don’t want to bring everything back. Once the restore is complete, you’ll have your data back on your MacBook Pro 2014, and it should look and function as it did before you reinstalled macOS. Be patient during this process, especially if you have a large amount of data, as it may take some time to complete.
By following these steps, you can easily restore your data after reinstalling macOS, ensuring that your files, applications, and settings are returned to their previous state.
How can I sign out of iMessage on a MacBook Pro 2014?
To sign out of iMessage on a MacBook Pro 2014, follow these steps:
- Open the Messages App: Locate and open the Messages app on your MacBook Pro. You can usually find it in the Applications folder or by using the Spotlight search (Command + Space and type “Messages”).
- Menu Bar: In the menu bar at the top of your screen, click on “Messages.” A dropdown menu will appear.
- Preferences: From the dropdown menu, select “Preferences.” This will open a window with various settings for the Messages app.
- Accounts Tab: In the Preferences window, click on the “Accounts” tab. Here, you’ll see a list of the accounts associated with the Messages app, including iMessage.
- Sign Out: Select your iMessage account from the list on the left and then click the “Sign Out” button. You’ll be asked to confirm the sign-out action. Click “Sign Out” again.
Once you’ve completed these steps, you’ll be signed out of iMessage on your MacBook Pro 2014. Keep in mind that signing out of iMessage on one device doesn’t affect your account on other devices, so your messages will still be accessible on your iPhone or other Apple devices where you’re signed in with the same Apple ID.
How do I sign back into iCloud and iMessage after a factory reset on a MacBook Pro 2014?
After performing a factory reset on your MacBook Pro 2014, you’ll need to go through the setup process again to sign back into iCloud and iMessage. Here’s how to do it:
- Setup Process: Turn on your MacBook Pro and go through the initial setup process. This will involve selecting your language, region, and connecting to a Wi-Fi network. Make sure you have a stable internet connection as this is crucial for signing in to iCloud and iMessage.
- iCloud Sign-In:
- In the setup process, you’ll eventually reach a step where you’re asked to sign in with your Apple ID. This is where you’ll sign in to iCloud.
- Click on “Sign In with Your Apple ID” and enter your Apple ID credentials. If you don’t have an Apple ID, you can create one during this step.
- Follow the on-screen instructions to complete the sign-in process. You’ll likely be asked to set up various iCloud services like iCloud Drive, Photos, etc.
- iMessage Sign-In:
- Once you’ve completed the initial setup and are on the desktop, open the Messages app. You can find it in the Applications folder or by using Spotlight search.
- In the menu bar at the top of the screen, click on “Messages,” then select “Preferences.”
- In the Preferences window, go to the “Accounts” tab. Click on the ‘+’ icon to add a new account.
- Select “iMessage” from the account types and sign in with your Apple ID and password.
Following these steps, you’ll have successfully signed back into iCloud and iMessage on your MacBook Pro 2014 after the factory reset. Remember, a stable internet connection is crucial for this process, and make sure you have your Apple ID credentials ready.


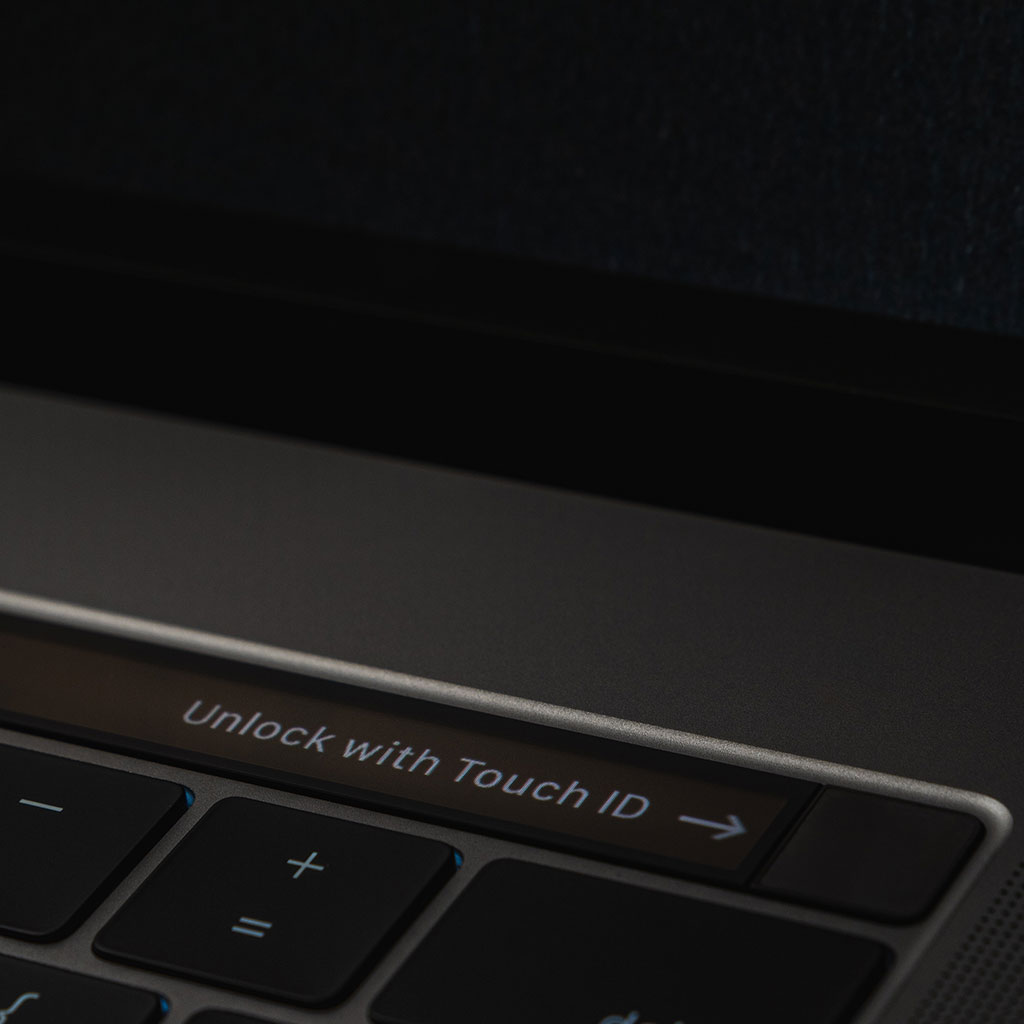


You must be logged in to post a comment.