How to drag and drop on a MacBook
How to drag and drop on a MacBook
Discover the essential technique of dragging and dropping to effortlessly move files, folders, and content on your MacBook, streamlining your workflow.
Master the art of drag and drop like a pro on your trusty MacBook!
Mastering the technique of dragging and dropping on your MacBook is a fundamental skill that enhances your efficiency in handling files and content. Whether you’re using the built-in trackpad or an external mouse, here’s a detailed guide to help you navigate this essential feature:
Using the MacBook Trackpad:
- Selecting an Item: Begin by placing your cursor over the item you want to move or interact with. Press down on the trackpad with one finger to select it.
- Initiating the Drag: Once selected, keep your finger pressed on the trackpad. Move the cursor while maintaining the pressure. This action starts the dragging process.
- Dropping the Item: When you’ve positioned the item where you want it, release your finger from the trackpad. This action drops the item in its new location.
Utilizing an External Mouse:
- Selecting and Dragging: With an external mouse, simply click and hold the left mouse button while hovering over the item you want to move. This action initiates the dragging process.
- Moving the Item: While holding down the left mouse button, move the cursor to transport the selected item to its desired location.
- Releasing the Mouse Button: Once the item is in the right spot, release the left mouse button. This completes the drop action.
Using Three Finger Drag (Trackpad):
- Enabling Three Finger Drag: In System Preferences, under Accessibility, select “Mouse & Trackpad” and then “Trackpad Options.” Here, enable “Three Finger Drag.” This allows you to drag with three fingers on the trackpad.
- Drag Using Three Fingers: With this setting enabled, you can use three fingers on the trackpad to select, drag, and drop items.
Common Issues and Solutions:
- Tracking Issues: If you’re experiencing difficulties with pointer control, ensure the trackpad or mouse surface is clean and free from any obstructions.
- Mouse Functionality Problems: For wired or wireless mice, check the battery level (if applicable) and ensure the device is properly connected.
- Drag Lock (Trackpad): If you’re having trouble with the drag lock feature, go to System Preferences > Accessibility > Mouse & Trackpad > Trackpad Options and adjust the settings.
- Software Issues: Ensure that your operating system and mouse drivers are up-to-date to avoid any software-related problems.
Remember, mastering the drag and drop technique can significantly enhance your efficiency when working on your MacBook, whether you’re organizing files or performing various tasks across different applications.
What are some common drag and drop issues and how can they be fixed?
Users may encounter a few common issues while attempting to drag and drop on their MacBook, whether using the trackpad or an external mouse. One common problem is a tracking issue, where the pointer control may not be as precise as desired. This could be caused by various factors, including dirt or debris on the trackpad’s surface, or a misconfiguration in the mouse settings. To troubleshoot this, users can first ensure that the trackpad or mouse surface is clean and free from any physical obstructions. Additionally, adjusting the tracking speed in the mouse settings, which can be found in System Preferences, can help improve pointer control. For those using a trackpad, enabling features like Three Finger Drag can offer a more precise and controlled dragging experience. If the issue persists, it may be worth checking for software updates, as outdated drivers or software can also contribute to tracking problems.
Another common issue relates to drop accuracy, especially when using a wireless mouse. The mouse button may not release the item at the intended location. This can be due to factors like a low battery, interference with other wireless devices, or a misconfigured mouse button setting. Troubleshooting this involves first ensuring that the mouse has sufficient battery power. Users should also check for any potential interference from other wireless devices and try moving closer to the computer to establish a stronger connection. If using a trackpad, adjusting the drag lock setting in System Preferences can help prevent accidental drops. For those with an Apple mouse, verifying the default mouse settings in System Preferences, particularly the behavior of the mouse clicks, can address drop accuracy issues. In cases where the problem persists, users may consider trying a different mouse or consulting with Apple Support for further assistance.
Can users customize their trackpad or mouse settings to optimize their drag and drop experience?
Absolutely, users have the ability to customize their trackpad or mouse settings on their MacBook to tailor the drag and drop experience to their preferences. For instance, the “Three Finger Drag” feature can be enabled in System Preferences under Accessibility > Mouse & Trackpad > Trackpad Options. This allows users to perform a drag action by simply using three fingers on the trackpad. It’s a handy option for those who find the traditional drag method less intuitive. Additionally, if a user encounters a tracking issue where pointer control is less accurate than desired, they can adjust the tracking speed in the same settings menu. This allows users to find a balance that suits their comfort and control level, ensuring a more precise dragging experience. For those using an external mouse, similar adjustments can be made in the mouse settings to fine-tune tracking and customize button functions.
When using a wireless mouse, users can further optimize their drag and drop experience by checking the default settings for the mouse buttons. In System Preferences, under Accessibility > Mouse & Trackpad, users can explore the available options for configuring the mouse buttons to their liking. This is particularly useful if users find the default mouse functionality less intuitive for drag and drop actions. For instance, some wireless mice may have customizable buttons that can be assigned specific functions, enhancing the overall usability for drag operations. Additionally, users with an Apple mouse can explore the settings in System Preferences to configure the mouse’s behavior, including tracking speed and scrolling preferences. By customizing these settings, users can ensure that their trackpad or mouse functions optimally for seamless and efficient drag and drop interactions.


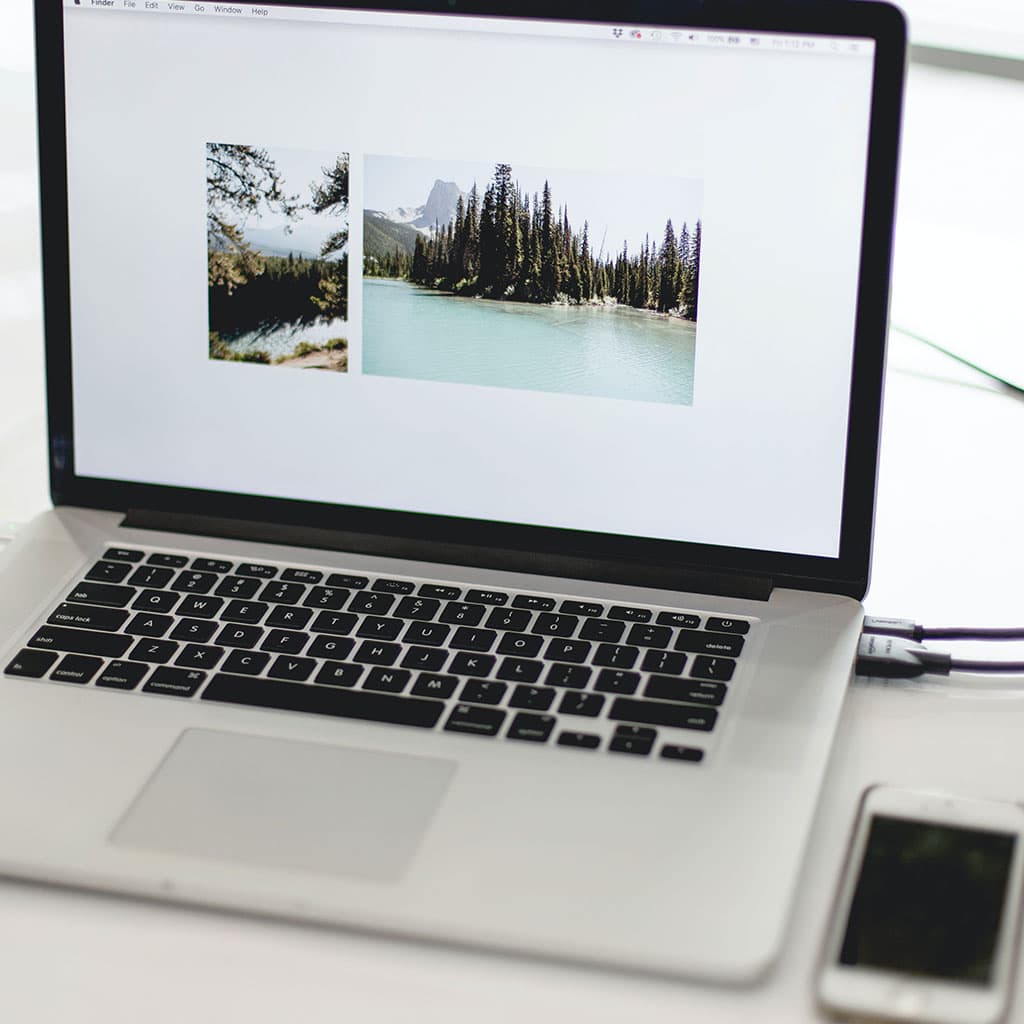


You must be logged in to post a comment.