How to dictate on MacBook
How to dictate on MacBook
Dictation on a MacBook is a powerful feature that allows you to convert spoken words into text with ease. In this guide, we’ll walk you through the steps to get started and make the most out of this convenient tool.
Master the art of dictation on your trusty MacBook!
Dictating on a MacBook is a valuable feature that allows you to convert spoken words into text, making it useful for tasks such as writing, emailing, or controlling your computer hands-free. To dictate on a MacBook, follow these steps:
- Enable Dictation:
- Click the Apple menu in the top-left corner of your screen.
- Select “System Preferences.”
- Choose “Keyboard.”
- Go to the “Dictation” tab.
- Toggle the Dictation feature on.
- If you haven’t already enabled Enhanced Dictation, you’ll be prompted to download the necessary files.
- Set a Shortcut:
- Click the “Dictation Commands” button in the Dictation tab.
- Enable the “Enable Advanced Commands” option.
- Set a keyword or phrase to trigger the dictation feature, like “Start Dictation.”
- Start Dictating:
- Once you’ve enabled Dictation and set your shortcut, press the shortcut keys (usually Function key twice by default), or say your chosen keyword to start dictating.
- When the microphone icon appears, your MacBook is ready to transcribe your speech.
- Speak and Pause:
- Begin speaking, and your MacBook will transcribe your words into the active text field.
- Pause briefly while dictating to give your MacBook time to process your speech.
- Editing and Commands:
- While dictating, you can use various voice commands for formatting and editing. For instance, say “new line” to start a new paragraph, or “delete that” to remove the last word you spoke.
- Finish Dictation:
- When you’re finished, press the shortcut keys or say your chosen keyword to stop dictating.
- Make Corrections:
- Review the transcribed text and make any necessary corrections using the keyboard and mouse or through voice commands for editing.
- Save or Use the Text:
- You can use the dictated text in various applications like word processors, email clients, or text editors.
Dictation on a MacBook is a powerful tool, but it requires an active internet connection for real-time transcription. Keep in mind that this feature might not be available in all languages or regions. Make sure to speak clearly and concisely to improve transcription accuracy.
Can I customize the keyboard shortcut for starting dictation?
Yes, you can customize the keyboard shortcut for starting dictation on your MacBook. To do this, you’ll need to access the Dictation settings in your System Preferences. First, click on the Apple icon in the top-left corner of your screen and select “System Preferences.” From there, navigate to the “Keyboard” section and click on the “Dictation” tab. In this menu, you’ll find an option to choose a custom shortcut. By default, the shortcut is set to the function key (fn) pressed twice. To customize it, simply click on the drop-down menu and select your desired combination of keys. This allows you to choose a shortcut that feels most comfortable for you, whether it involves using specific keys or key combinations.
Customizing the keyboard shortcut for voice dictation is a convenient feature, especially for users who prefer specific key combinations or have accessibility needs. This customization empowers individuals to use dictation software in a way that aligns with their preferences and needs. It also enhances the user experience, making the dictation process more efficient and accessible. Whether it’s for transcribing documents, sending messages, or other tasks, having the ability to tailor the keyboard shortcut to your liking can greatly enhance the usability of this important accessibility feature in various operating systems.
How do I stop dictating and review the transcribed text?
To stop dictating and review the transcribed text on your MacBook, you can use a combination of keyboard commands. After you’ve finished speaking, you can say “Stop Dictation” or simply press the function key (fn) twice. This command signals to the dictation software that you’ve completed your input. Once you’ve done this, the transcribed text will appear in the document or application you’re using. You can review and edit the text as needed using your keyboard and mouse. If you’re using an external microphone or headset, make sure it’s still connected and functioning properly to ensure accurate dictation.
In the transcribed text, if you encounter any errors or areas that need revision, you can use the keyboard cursor keys (such as the arrow keys) to navigate through the text and make corrections. The Return key can be used to create new paragraphs or lines. Additionally, you can employ standard keyboard commands for editing, like copy Command + C ( ⌘ + C ), cut Command + X ( ⌘ + X ), and paste Command + V ( ⌘ + V ), to refine the text. This combination of voice dictation and manual editing provides a flexible and efficient way to produce accurate documents, emails, or other written content on your MacBook. This feature is particularly beneficial for users who may have accessibility needs or those looking for an alternative method of input.


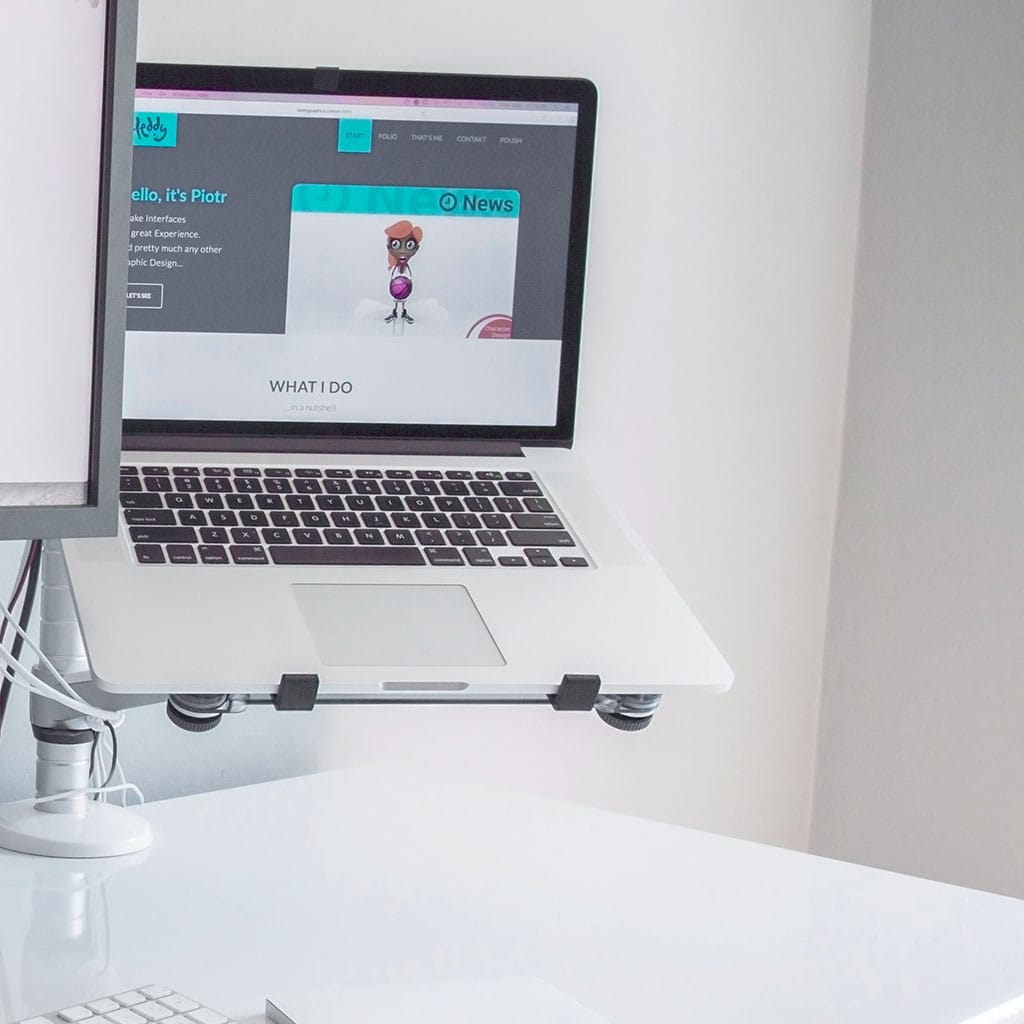


You must be logged in to post a comment.