How to connect iMac to projector
How to connect iMac to projector
Connecting your iMac to a projector can open up a world of possibilities, whether it’s for presentations, movie nights, or creative projects. In this guide, we’ll walk you through the steps to seamlessly link your iMac to a projector for a larger-than-life display.
Unveil the wonders of technology: Connecting your iMac to a projector made easy!
Connecting your iMac to a projector is a straightforward process, and it can be incredibly useful for various purposes, including presentations, watching movies, or sharing content with a larger audience. Here’s a step-by-step guide on how to connect your iMac to a projector:
What You’ll Need:
- An iMac with a compatible video output port (such as Thunderbolt, Mini DisplayPort, or USB-C, depending on your iMac model).
- A projector with a compatible input port (typically HDMI, VGA, or DisplayPort).
- The appropriate video cable to connect your iMac to the projector (e.g., Mini DisplayPort to HDMI cable).
Step 1: Check the Ports
- Start by identifying the video output port on your iMac. Newer models often have USB-C or Thunderbolt ports, while older ones have Mini DisplayPort.
Step 2: Choose the Right Cable
- Based on your iMac’s video output port and the projector’s input port, select the appropriate cable. For example, if your iMac has a Mini DisplayPort and the projector has an HDMI input, you’ll need a Mini DisplayPort to HDMI cable.
Step 3: Power On the Projector
- Plug in and turn on your projector. Make sure it’s set to the correct input source (e.g., HDMI, VGA) that corresponds to the cable you’re using.
Step 4: Connect the Cable
- Connect one end of the video cable to your iMac and the other end to the projector. Ensure the cable is securely plugged into both devices.
Step 5: Adjust Display Settings
- On your iMac, go to the Apple menu > System Preferences > Displays.
- In the Displays preference pane, click the “Arrangement” tab. You should see two screens (your iMac and the projector).
- You can arrange their positions as needed by clicking and dragging them. You can also mirror the displays or use the projector as an extended desktop.
Step 6: Project Your Screen
- Once the cable is connected and display settings are adjusted, your iMac’s screen should be projected onto the larger screen.
Step 7: Sound Settings (Optional)
- If you want the audio to come from the projector, you may need to change your sound output settings. Go to Apple menu > System Preferences > Sound, and select the projector or HDMI as the output device.
Step 8: Start Using Your iMac on the Projector
- You’re all set! You can now use your iMac as usual, and everything will be displayed on the projector.
Step 9: Disconnecting
- When you’re finished, go back to your Display settings and set your iMac’s display preferences back to normal if you changed them. Then, safely disconnect the cable from your iMac.
Remember that the specific steps may vary slightly depending on your iMac model, macOS version, and projector. Always consult the user manuals for your devices for any unique instructions.
What adjustments should I make in the iMac’s display settings for projection?
When setting up your iMac for projection, the first step is to navigate to the display settings. If you’re using a VGA cable or HDMI adapter, connect it to the appropriate port on your iMac. For those with a USB-C port, ensure you have the necessary adapter or cable. Once connected, go to the Apple menu and select “System Preferences.” From there, click on the “Displays” option. In the display settings window, you’ll see a variety of options to configure. Locate the “Arrangement” tab and ensure the “Mirror Displays” box is checked if you want the same content displayed on both your iMac and the projector screen. If you want to extend your display to the projector, leave the box unchecked.
Next, adjust the resolution settings if necessary. Different projectors have different optimal resolutions, so select the one that provides the best quality for your specific setup. If you’re using a wireless connection, ensure both the iMac and the projector are on the same network, and click on the “AirPlay Display” dropdown menu in the display settings window. Select the name of the projector to establish the connection. If you’re using a wired connection, make sure the cables are securely plugged in, and select the appropriate input source on the projector. Once these adjustments are made, your iMac should be ready to project onto the larger screen.
What precautions should I take when disconnecting the cable from my iMac?
When disconnecting the cable from your iMac after a projection session, it’s important to handle the process with care. If you’re using a VGA cable, gently hold the connector and wiggle it slightly while pulling straight out. Be careful not to yank or force it, as this can damage the port. Similarly, if you’re using an HDMI adapter or USB-C cable, ensure you’re holding the connector securely and disconnect it straight out without applying excessive force. Avoid bending or twisting the cable, as this can lead to wear and tear over time.
Before disconnecting, it’s a good practice to first turn off the projector to prevent any potential electrical issues. If your setup involves a wired connection, unplug the cable from both the iMac and the projector. If you’re using a wireless connection, go to the display settings in the menu bar and select the option to stop the AirPlay display. Once this is done, you can safely remove any adapter cables or connections. Taking these precautions helps to preserve the integrity of both your iMac’s ports and the cables you’re using for projection.


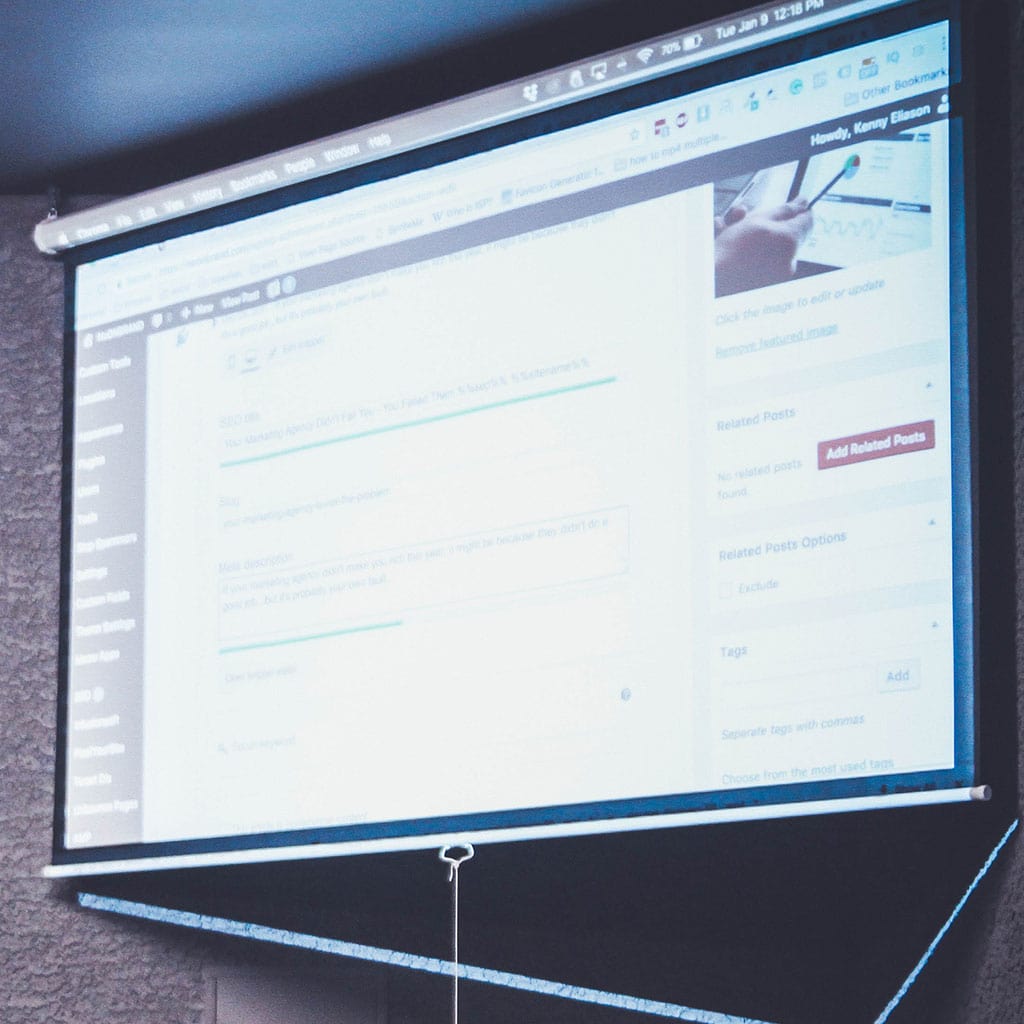


You must be logged in to post a comment.