How to use pages on iPad
How to use pages on iPad
Pages on iPad is a powerful word processing tool that brings desktop-class capabilities to your fingertips. Learn how to maximize its potential for creating documents, reports, and more with this comprehensive guide.
Unleash your creativity with the power of Pages on your iPad!
Using Pages on your iPad is a seamless and powerful way to create, edit, and collaborate on documents. Here’s a detailed guide on how to make the most of this app:
- Creating a New Document:
- Open Pages and tap the “+” button to create a new document.
- Choose a template or start with a blank page.
- Basic Text Editing:
- Tap anywhere on the page to start typing.
- Use the on-screen keyboard or connect an external keyboard for faster typing.
- Formatting Text:
- Highlight text to reveal formatting options like font, size, style, and color.
- Adjust alignment, indentation, and spacing.
- Inserting Media:
- Tap the “+” button and choose from options like photos, videos, shapes, charts, and more.
- Resize and position media elements as needed.
- Organizing with Sections and Layouts:
- Create sections to divide your document into segments.
- Use layouts to choose how content is arranged on each page.
- Working with Styles:
- Apply pre-defined styles for headings, titles, and body text.
- Customize styles to maintain consistency throughout your document.
- Collaboration and Sharing:
- Tap the share button to collaborate with others in real-time using iCloud.
- Export your document as a PDF, Word file, or other compatible formats.
- Using Shapes, Charts, and Tables:
- Enhance your document with visual elements like shapes and charts.
- Create and customize tables to present data effectively.
- Adding Comments and Tracking Changes:
- Collaborate effectively by leaving comments on specific sections or words.
- Enable “Track Changes” to see and accept/reject edits made by collaborators.
- Saving and Syncing:
- Pages automatically saves your work as you go.
- Ensure iCloud sync is enabled to access your documents on all your Apple devices.
- Customizing Page Settings:
- Access settings like page orientation, paper size, and margins through the Document Setup menu.
- Exporting and Printing:
- Export your document in various formats or print directly from the app.
By mastering these features, you’ll be able to create professional-grade documents right from your iPad using Pages. Whether it’s for work, school, or personal projects, Pages offers a versatile platform for document creation and editing.
How to Use Visual Elements like Shapes, Charts, and Tables?
In Pages on your iPad, incorporating visual elements like shapes, charts, and tables is a straightforward process that enhances the visual appeal and clarity of your documents. To insert a shape, tap the “+” button and select “Shape”. Choose from a variety of shapes like rectangles, circles, arrows, and more. Once added, you can resize, rotate, and customize the color and style to suit your document’s needs. Additionally, charts are a powerful way to visually represent data. Tap the “+” button, select “Chart”, and choose from various chart types like bar graphs, pie charts, and line graphs. Input your data, and Pages will generate a visually appealing chart that you can further customize in terms of colors, labels, and axis titles. For tables, tap the “+” button and select “Table”. You can adjust the number of rows and columns, input data, and customize elements like cell borders, background colors, and font styles. This feature is invaluable for presenting structured information in a clear, organized manner.
Furthermore, Pages provides options for enhancing the visual appeal of your documents by adding images and videos. Tap the “+” button and select “Media” to insert visual elements. You can choose from your photo library or use the camera to capture a new image or video. Once added, you can resize, reposition, and even apply filters to enhance the visual impact. This versatile set of tools allows you to create visually engaging documents that effectively communicate your message.
How can I adjust page orientation and size?
Adjusting page orientation and size in Pages on your iPad is a straightforward process, thanks to the intuitive layout tools provided. To begin, tap on the “Document Setup” icon, typically represented by a wrench or gear icon. Within this menu, you’ll find options to alter page orientation and size. For orientation, you can choose between portrait or landscape mode, depending on the layout that best suits your content. This is especially useful for tailoring documents like brochures or presentations. Next, selecting “Page Size” enables you to choose from a range of standard sizes, such as letter, legal, or custom dimensions. These options ensure that your document is formatted correctly, optimizing it for various purposes, from standard letterhead to posters or booklets. These additional features make it easy to adapt your document’s layout to your specific needs, offering flexibility and versatility in your creations.
One of the favorite features of Pages is its ability to automatically adjust content when you change page orientation or size. When you make alterations in these settings, Pages intelligently resizes and reflows your text and visuals to maintain a professional and polished appearance. This ensures that your content remains cohesive and visually appealing, regardless of any adjustments you make. Whether you’re switching between portrait and landscape modes or modifying page dimensions, Pages handles these changes seamlessly. This intuitive adaptability is particularly valuable for users who may need to create documents for a range of formats, from standard letters to presentations and more.


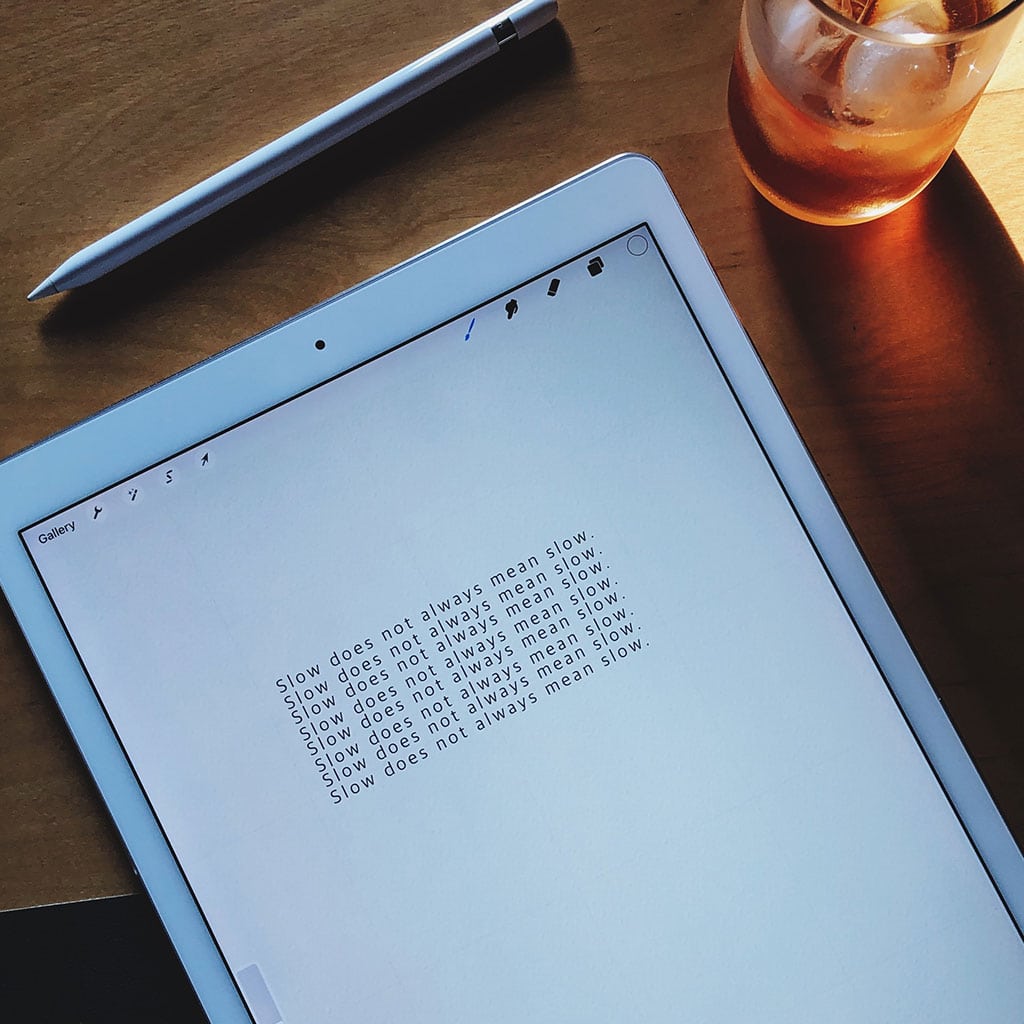


You must be logged in to post a comment.