How to sync iPhone and iPad calendars
How to sync iPhone and iPad calendars
Keeping your schedules in sync between your iPhone and iPad ensures you’re always up-to-date, whether you’re on the go or working from home. This guide will walk you through the simple steps to seamlessly integrate your calendars, ensuring a unified view of your events and appointments across both devices.
Unlock the secret to harmonizing your iPhone and iPad calendars like a pro!
Certainly! Here’s a detailed guide on how to sync iPhone and iPad calendars:
Using iCloud:
- Ensure iCloud is Enabled:
- On both your iPhone and iPad, go to “Settings.”
- Tap on your Apple ID at the top.
- Select “iCloud” and ensure that the “Calendars” toggle is switched on.
- Check Calendar Settings:
- Open the “Settings” app on both devices.
- Scroll down and tap “Calendar.”
- Ensure that the “Default Calendar” is set to the same option on both devices (e.g., iCloud).
- Add Events to iCloud Calendar:
- When creating a new event, ensure it’s being added to your iCloud calendar and not a local or other account’s calendar.
- Verify Sync:
- Create a test event on either your iPhone or iPad.
- Check if it appears on the other device after a few moments.
Using Google Calendar:
- Install and Set Up Google Calendar:
- Download the Google Calendar app from the App Store on both devices.
- Sign in with your Google account and follow the prompts to set up.
- Enable Calendar Sync:
- Open the Settings app on your iPhone and go to “Calendar.”
- Tap “Accounts” and select “Add Account.”
- Choose “Google” and sign in with your Google account.
- Toggle on the “Calendars” option.
- Verify Sync:
- Add a test event to your Google Calendar from either your iPhone or iPad.
- Check if it appears on the other device.
Using Third-Party Apps:
- Download a Calendar Sync App:
- Look for reputable third-party calendar syncing apps on the App Store.
- Install and open the app on both your iPhone and iPad.
- Follow App-Specific Instructions:
- Each app may have its own set-up process. Follow the provided instructions to connect and sync your calendars.
- Verify Sync:
- As with the other methods, create a test event and ensure it appears on both devices.
Using Wi-Fi and iTunes (for Offline Sync):
- Connect Devices with a USB Cable:
- Use a USB cable to connect your iPhone and iPad to your computer.
- Open iTunes (or Finder on macOS Catalina and later):
- Click on your device icon in the upper-left corner.
- Navigate to the “Info” Tab:
- In the sidebar, select “Summary,” then scroll down to “Options.”
- Enable Syncing Calendars:
- Check the box next to “Sync Calendars with” and select your preferred calendar application (e.g., Apple Calendar or Outlook).
- Apply the Changes:
- Click “Apply” in the bottom-right corner to sync the calendars.
Remember, the method you choose may depend on your specific preferences and needs. Each of these options provides a reliable way to sync calendars between your iPhone and iPad, ensuring you stay organized and up-to-date with your schedule across both devices.
Are there any troubleshooting steps I can take if I encounter issues with offline calendar syncing?
Certainly, if you encounter issues with offline calendar syncing, here are some troubleshooting steps you can take:
- Check USB Connection and Cable Integrity: Ensure that the USB cable connecting your iPhone and iPad to your computer is securely plugged in and free from any visible damage. Try using a different USB cable or a different USB port on your computer to rule out any potential connection issues. Additionally, make sure both devices are recognized by your computer’s operating system when connected via USB.
- Verify iTunes/Finder Settings: Open iTunes or Finder (depending on your macOS version), and navigate to your device settings. Confirm that calendar syncing is enabled and set up correctly. Double-check that the appropriate calendars are selected for syncing. If necessary, toggle the calendar syncing option off and on again to refresh the connection.
- Restart Devices: Sometimes, a simple restart can resolve minor syncing hiccups. Power off both your iPhone and iPad, wait a few moments, and then turn them back on. After rebooting, attempt to sync your calendars again.
- Check for Software Updates: Ensure that both your iPhone and iPad are running the latest version of their respective operating systems. Outdated software can sometimes cause compatibility issues with syncing processes. Go to “Settings” > “General” > “Software Update” to check for and install any available updates.
- Reset Sync Settings: In some cases, resetting the sync settings on your devices can resolve syncing problems. Go to “Settings” > “General” > “Reset” > “Reset All Settings.” Keep in mind that this will reset all system settings, not just sync settings, so be sure to back up important data before proceeding.
- Reauthorize iTunes/Finder: If prompted, ensure that you authorize your computer to access your Apple ID. This is crucial for syncing processes to function properly. Go to “Account” > “Authorizations” > “Authorize This Computer” in iTunes, or “Finder” > “Go” > “Go to Folder” > type “/System/Library/PrivateFrameworks” > “Trust” in Finder, and locate the “SyncServices” folder to authorize it.
By systematically working through these troubleshooting steps, you can address common issues with offline calendar syncing and hopefully resolve any syncing problems you may encounter.
What specific instructions should I follow to connect and sync calendars using a third-party app?
When connecting and syncing calendars using a third-party app, follow these specific instructions:
- Choose a Reputable Third-Party App: Start by selecting a trusted third-party calendar app from the App Store. Look for apps with positive reviews and a good track record for calendar syncing. Popular options include Fantastical, Microsoft Outlook, or Google Calendar. Download and install the chosen app on both your iPhone and iPad.
- Set Up the App: After installation, open the app on both devices. Follow the app’s on-screen prompts to set up your calendar accounts. Depending on the app, you may need to sign in with your calendar account credentials, such as your Google account, Microsoft account, or other supported calendar services. Ensure that you provide the same account information on both devices.
- Configure Sync Preferences: Once you’ve set up the app and added your calendar accounts, navigate to the app’s settings or preferences. Look for options related to calendar syncing and integration. Typically, you can specify which calendars you want to sync, how often the app should update, and other preferences to tailor the syncing process to your needs.
- Sync Calendars: After configuring your sync preferences, the app should start syncing your calendars automatically. Be patient, as the initial synchronization may take some time, especially if you have a large number of events. Once the sync is complete, you should see your calendar events on both your iPhone and iPad through the third-party app.
- Verify Consistency: Create a test calendar event or make changes to an existing event on one device. Verify that these changes are reflected on the other device in a timely manner. If you encounter any issues, return to the app’s settings to review and adjust your sync preferences or check for any error messages that may provide insight into the problem.
By following these instructions and carefully configuring your third-party calendar app, you can effectively connect and sync your calendars between your iPhone and iPad, ensuring that your events and appointments stay consistent and up to date on both devices.


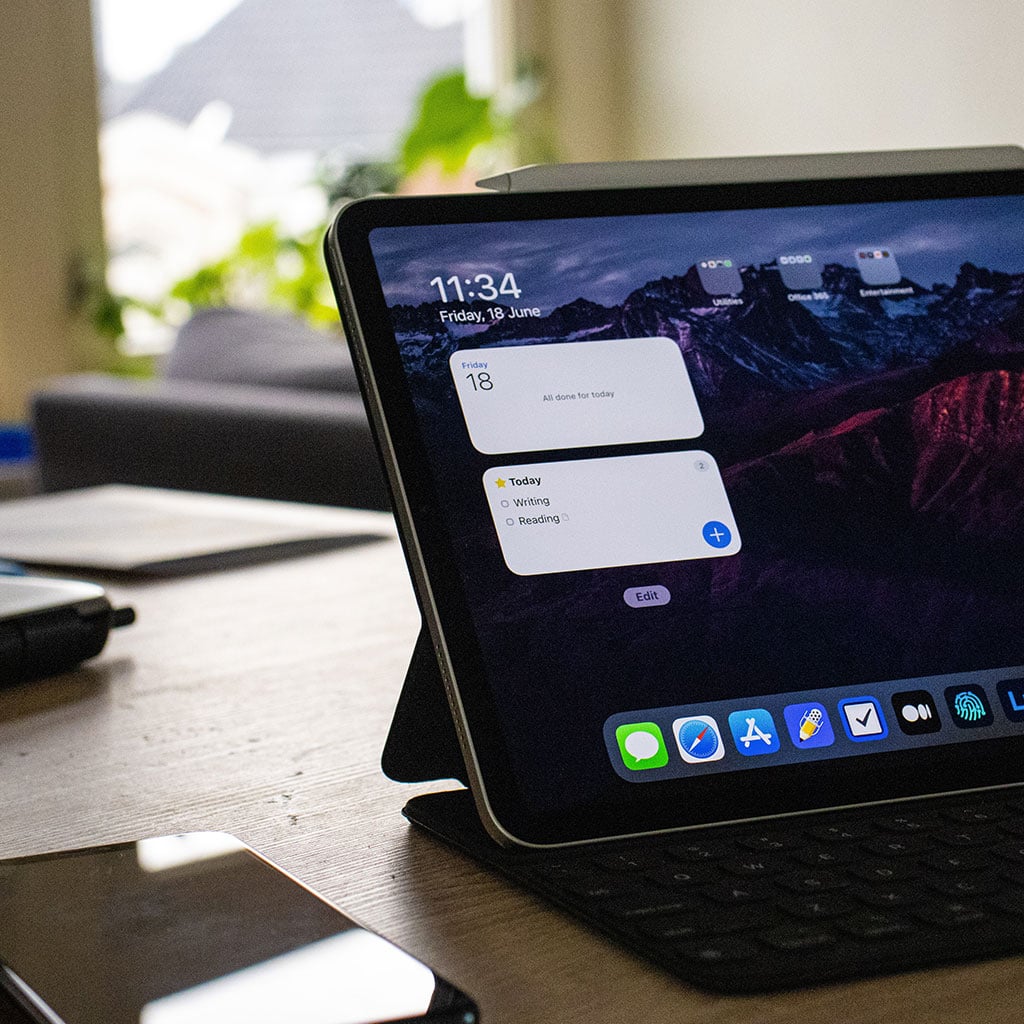


You must be logged in to post a comment.