How to turn off voiceover on MacBook
How to turn off voiceover on MacBook
VoiceOver, a powerful accessibility feature on macOS, provides spoken descriptions and audible cues to help users navigate their MacBooks. However, there might be instances when you’d like to temporarily turn it off. Whether you’re helping a friend with their MacBook or you’ve accidentally activated VoiceOver and need to disable it, here’s a straightforward guide to turning off VoiceOver on your MacBook.
What is VoiceOver on a MacBook and When is it Used?
VoiceOver is an accessibility feature integrated into macOS, designed to provide spoken feedback to users with visual impairments or those who have difficulty seeing the screen. When activated, VoiceOver verbally describes what is happening on the screen, allowing users to navigate, interact, and operate their MacBook without relying on visual cues alone. This feature makes it possible for individuals with varying degrees of visual impairment to independently use their MacBooks for a wide range of tasks, from browsing the web to sending emails and beyond.
VoiceOver is particularly crucial in ensuring inclusivity and accessibility for users who are blind or have low vision. By using a combination of synthesized speech and keyboard commands, VoiceOver provides an auditory interface, allowing users to comprehend and interact with the digital environment effectively. It also plays a pivotal role in enabling individuals with visual impairments to fully participate in a digital world, accessing information, communicating, and using applications and software, ultimately enhancing their overall computing experience.
How do I disable VoiceOver on a MacBook?
To turn off VoiceOver on your MacBook, follow these steps:
- Use Keyboard Shortcuts:
- While VoiceOver is active, press the “Command” key (⌘) along with the “F5” key to toggle VoiceOver on or off. This is the quickest way to enable or disable VoiceOver on your MacBook.
- Use System Preferences:
- Click the Apple menu () in the top-left corner of your screen.
- Select “System Preferences.”
- Click on “Accessibility.”
- In the Accessibility preferences, select “VoiceOver” from the list on the left.
- Uncheck the box that says “Enable VoiceOver.”
- Use Siri (macOS Catalina or later):
- If you have macOS Catalina or later, you can use Siri to toggle VoiceOver. Activate Siri by clicking the Siri icon on the menu bar or using the Siri keyboard shortcut (usually “Command” + “Space”).
- Say something like, “Turn off VoiceOver,” and Siri will disable it for you.
- Use the Touch Bar (if applicable):
- If your MacBook has a Touch Bar, you can customize it to include a VoiceOver button. To do this:
- Click the Apple menu () and go to “System Preferences” > “Keyboard.”
- Click the “Customize Control Strip” button.
- Drag the VoiceOver button to your Touch Bar, and you can quickly enable or disable VoiceOver from there.
- Use VoiceOver Commands (if you know them):
- If you’re familiar with VoiceOver commands, you can use them to toggle VoiceOver on and off. Typically, the command is “Control” + “Option” + “F8” ( ⌃ + ⌥ + F8 ) to enable or disable VoiceOver.
Remember that VoiceOver is an essential accessibility feature for some users, so it’s important to ensure that you only turn it off when necessary and that you’re not affecting someone’s ability to use their MacBook if it’s not your own.
Are There VoiceOver Commands for Toggling the Feature On and Off?
Yes, there are specific VoiceOver commands that allow users to toggle the feature on and off easily. To activate VoiceOver, users can press the Command (⌘) + F5 keys simultaneously. This shortcut is designed to quickly enable or disable VoiceOver functionality. Additionally, users can customize their settings to choose how VoiceOver starts up, whether it activates immediately after logging in or only when the Command + F5 keys are pressed.
For those who prefer a different activation method, VoiceOver can also be toggled on or off using the Accessibility Shortcut, which is a customizable feature available in the Accessibility settings. This allows users to set VoiceOver activation to respond to a specific gesture, key combination, or hardware button, providing flexibility and convenience in tailoring the experience to their individual needs. With these options, users have the freedom to choose the most comfortable and efficient way to utilize VoiceOver on their MacBook.


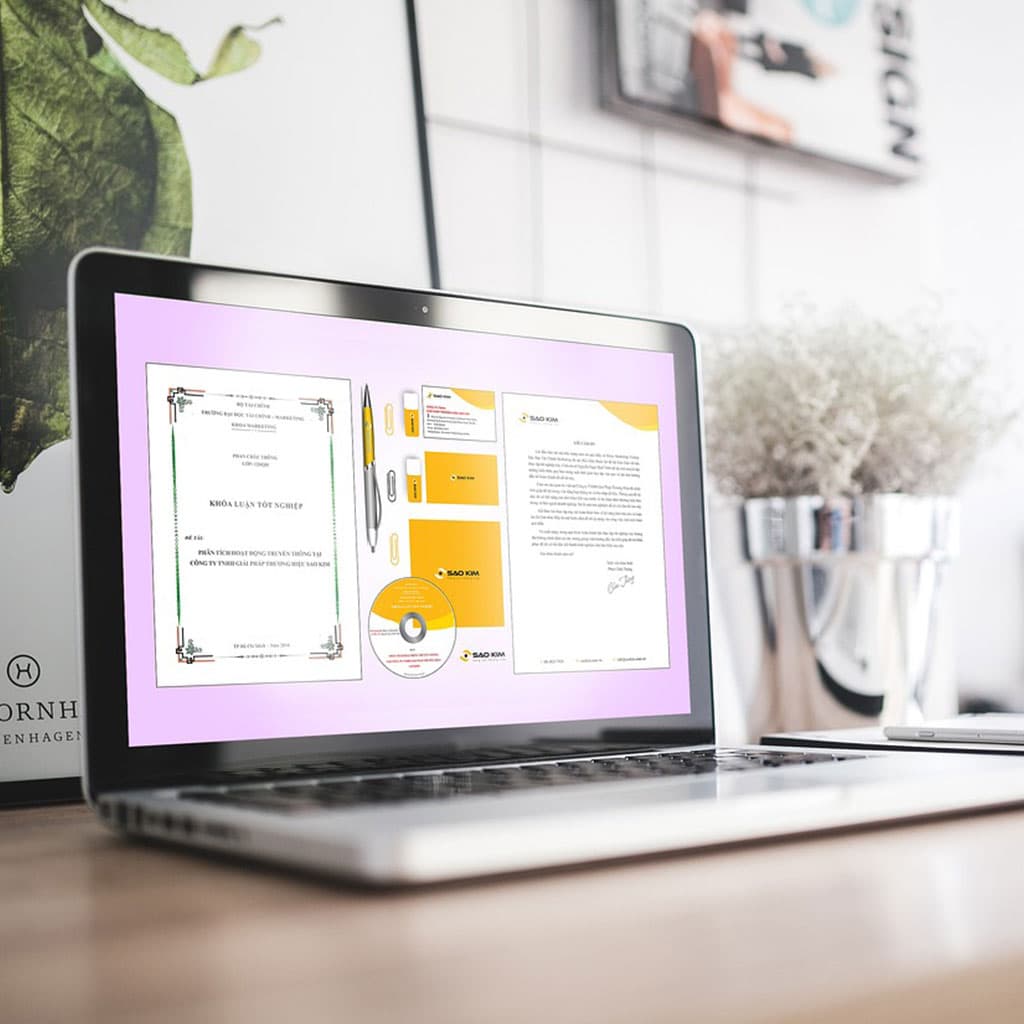


You must be logged in to post a comment.