How to change iMac mouse batteries
How to change iMac mouse batteries
Changing the batteries in your iMac mouse is a straightforward process that can help maintain uninterrupted workflow. In this guide, we’ll walk you through the simple steps to replace the batteries and keep your mouse operating smoothly.
Revive your iMac mouse with a battery boost – here’s how!
To change the batteries on your iMac’s Magic Mouse, follow these steps:
- Prepare the Replacement Batteries:
- Ensure you have compatible batteries on hand. For the Magic Mouse, either use rechargeable AAA batteries or regular alkaline ones.
- Turn Off the Mouse:
- If your iMac is on, navigate to the Apple menu, select “System Preferences,” then click on “Mouse.” From there, you can switch off the mouse.
- Remove the Battery Cover:
- On the bottom of the Magic Mouse, you’ll find a battery compartment cover. Slide it in the direction indicated to reveal the battery slots.
- Replace the Batteries:
- If you’re using replaceable batteries, carefully insert them into the designated slots, observing the correct polarity. For rechargeable batteries, make sure they are fully charged.
- Close the Battery Compartment:
- Gently push the battery cover back into place until it clicks shut. Ensure it’s secure to prevent any accidental openings.
- Power On the Mouse:
- If it didn’t turn on automatically after closing the cover, press the mouse’s power button (if applicable) or move it slightly to wake it up.
- Check Battery Level (Optional):
- You can monitor the battery level on your iMac. Go to “System Preferences” > “Mouse” and look for the battery icon. This will give you an estimate of the remaining battery life.
Remember to replace batteries in a well-lit and clean environment to prevent any accidental mishandling. Always dispose of old batteries properly, adhering to local regulations.
How Do I Check the Battery Level on My iMac?
To check the battery level on your iMac, particularly for wireless devices like the Magic Mouse, follow these steps:
- Magic Mouse Battery Level Indicator: The Magic Mouse is equipped with a built-in battery and doesn’t have a physical battery indicator. Instead, you can check its battery level on your iMac’s screen. Navigate to the top-right corner of your iMac’s display, where you’ll find the menu bar. Look for the battery icon. When the Magic Mouse is connected, its battery level will be displayed next to the battery icon.
- View Battery Level in System Preferences: Another way to check the battery level of your Magic Mouse is through System Preferences. Click on the Apple menu in the top-left corner of your screen, then select “System Preferences.” From there, choose “Bluetooth.” In the list of paired devices, you’ll see your Magic Mouse. If the battery level is available, it will be displayed next to the device.
Keep in mind that the battery level indicator may not be available for all wireless devices, as it depends on the specific model and type of device. Additionally, if you’re using a wired mouse or other peripherals, they won’t have a battery level indicator since they draw power directly from the iMac through the USB port.
What Should I Do If the Mouse Doesn’t Power On After Battery Replacement?
If your Magic Mouse doesn’t power on after a battery replacement, there are several steps you can take to troubleshoot the issue:
- Check Battery Orientation and Contacts: Ensure that you’ve inserted the replacement batteries correctly. In some cases, they may need to be aligned in a specific way. Additionally, make sure that the battery contacts in the mouse and the battery compartment are clean and free from any debris that could inhibit a proper connection.
- Try a Different Set of Batteries: If the mouse still doesn’t power on, it’s possible that the replacement batteries may not have enough charge or could be faulty. Try using a different set of rechargeable or replaceable batteries to rule out any issues with the ones you initially used.
- Reset the Mouse: For second-generation Magic Mice, there’s a reset process that can sometimes resolve connectivity issues. Turn off the mouse using the switch on the bottom, wait a few seconds, and then turn it back on. Ensure that your iMac’s Bluetooth is on and try reconnecting the mouse.
- Check for Physical Damage: Examine the battery compartment and contacts for any signs of physical damage. If you notice any bent pins or other issues, it may be necessary to seek professional repair or replacement.
- Connect via USB: If you have a wired mouse available, connect it to your iMac via a USB port. This will allow you to navigate to System Preferences and check if there are any settings or configurations related to the wireless mouse that may need adjustment.
- Consider Professional Assistance: If none of the above steps work, it may be best to contact Apple Support or visit an authorized service center. They will be able to provide more specialized help and determine if there’s a hardware issue with the mouse itself.
Remember to always handle electronic devices and batteries with care, and if you’re unsure about any step, it’s better to seek professional assistance.


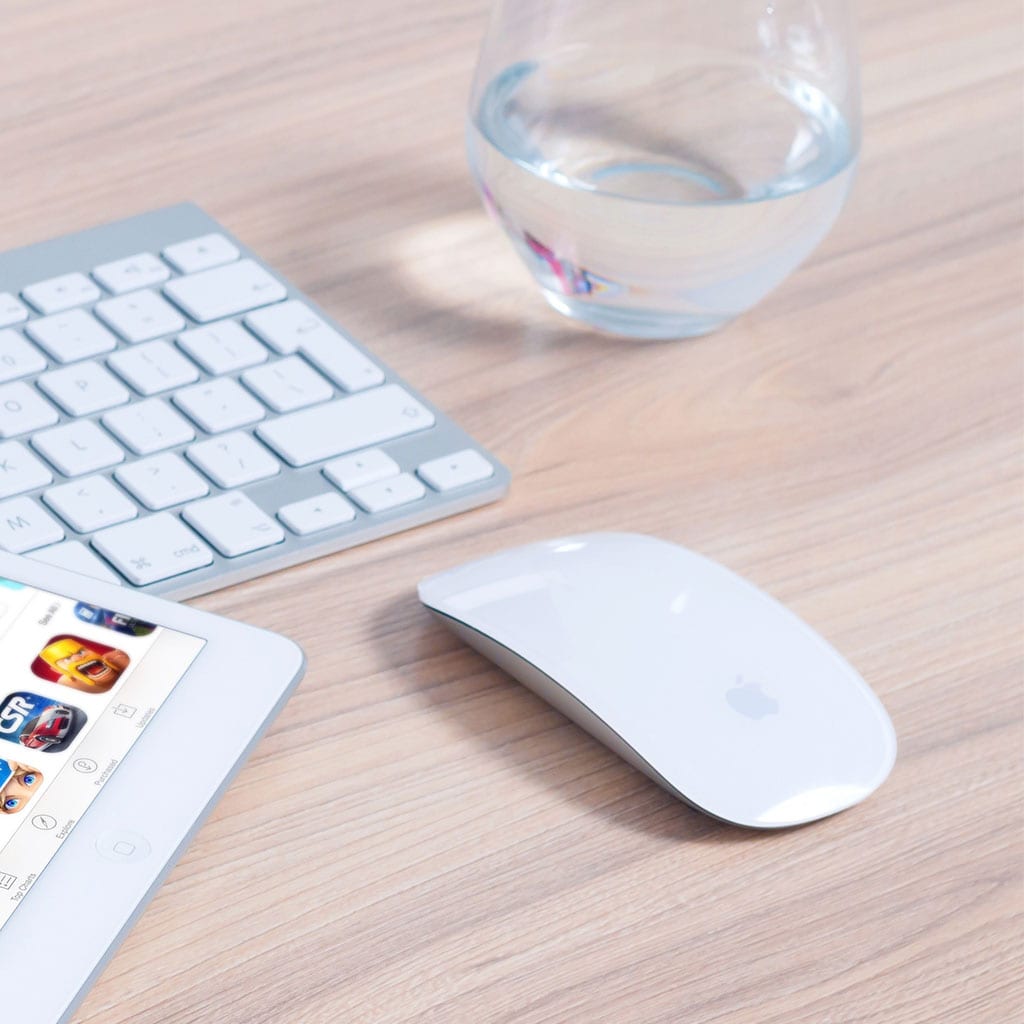


You must be logged in to post a comment.