How to increase font size on MacBook
How to increase font size on MacBook
Enhance your reading and browsing experience on your MacBook by learning how to adjust font sizes to your preference. This guide provides straightforward steps to increase text size, ensuring content is comfortably legible for your eyes.
Discover the secret to making your MacBook’s font size pop!
To increase the font size on your MacBook, follow these steps:
- System Preferences:
- Click on the Apple menu in the top-left corner of your screen and select “System Preferences.”
- Accessibility Preferences:
- In the System Preferences window, find and click on “Accessibility.”
- Display Options:
- In the Accessibility menu, locate “Display” in the left sidebar and click on it.
- Text Size Adjustment:
- You’ll see a slider labeled “Text Size.” Drag the slider to the right to increase the text size. You can also click the “Options” button for more fine-grained control.
- Zoom Option (Optional):
- If you want to temporarily zoom in on your screen for a closer look at content, you can use the Zoom feature. In the Accessibility menu, click on “Zoom” in the left sidebar, and then check the box next to “Use keyboard shortcuts to zoom.”
- Keyboard Shortcut for Zoom:
- Press and hold the “Option” key while using the scroll gesture on your trackpad or scrolling with the mouse wheel to zoom in and out. This is a handy shortcut for enlarging specific areas of your screen.
- Browsing-Specific Adjustments:
- In web browsers like Safari or Chrome, you can further adjust text size for online content. Simply open the browser, go to the View menu, and select “Make Text Bigger” or “Zoom In” until the text reaches your desired size.
- App-Specific Settings:
- Some applications, like word processors or email clients, allow you to customize font sizes within their own settings. Check the preferences or settings menu of individual apps for specific text size adjustments.
By following these steps, you can easily adjust the font size on your MacBook, making text more comfortable to read across various applications and on the web.
What additional settings can be adjusted within the Zoom preferences?
Within the Zoom preferences in the Accessibility settings on a MacBook, users have access to a range of additional settings to fine-tune their zooming experience. One prominent option is the ability to choose between different Zoom styles. Users can opt for a full screen zoom, where the entire display is magnified, or a window zoom, which allows them to zoom in on a specific portion of the screen while keeping the rest at its original size. This provides flexibility in how users navigate and view content. Furthermore, users can apply filters to the zoomed view, such as Grayscale or Inverted Colors. This feature is particularly beneficial for individuals with specific visual needs, as it can enhance contrast or reduce visual strain. These filters contribute to a more comfortable and customized zooming experience.
Additionally, users can adjust the maximum zoom level to cater to their specific preferences. This means they can set a limit on how much the screen can be magnified, ensuring that the zoomed view remains within their comfort zone. This feature is especially useful for users who want to strike a balance between enlarged text and maintaining an overall coherent layout. Moreover, users can choose to have the zoom window follow their keyboard focus, ensuring that the area they’re interacting with is always visible. This enhances usability, allowing for a more intuitive and streamlined experience when navigating through applications or documents. These additional settings in Zoom preferences empower users to tailor their zooming experience to their specific needs, making it a valuable tool for accessibility on a MacBook.


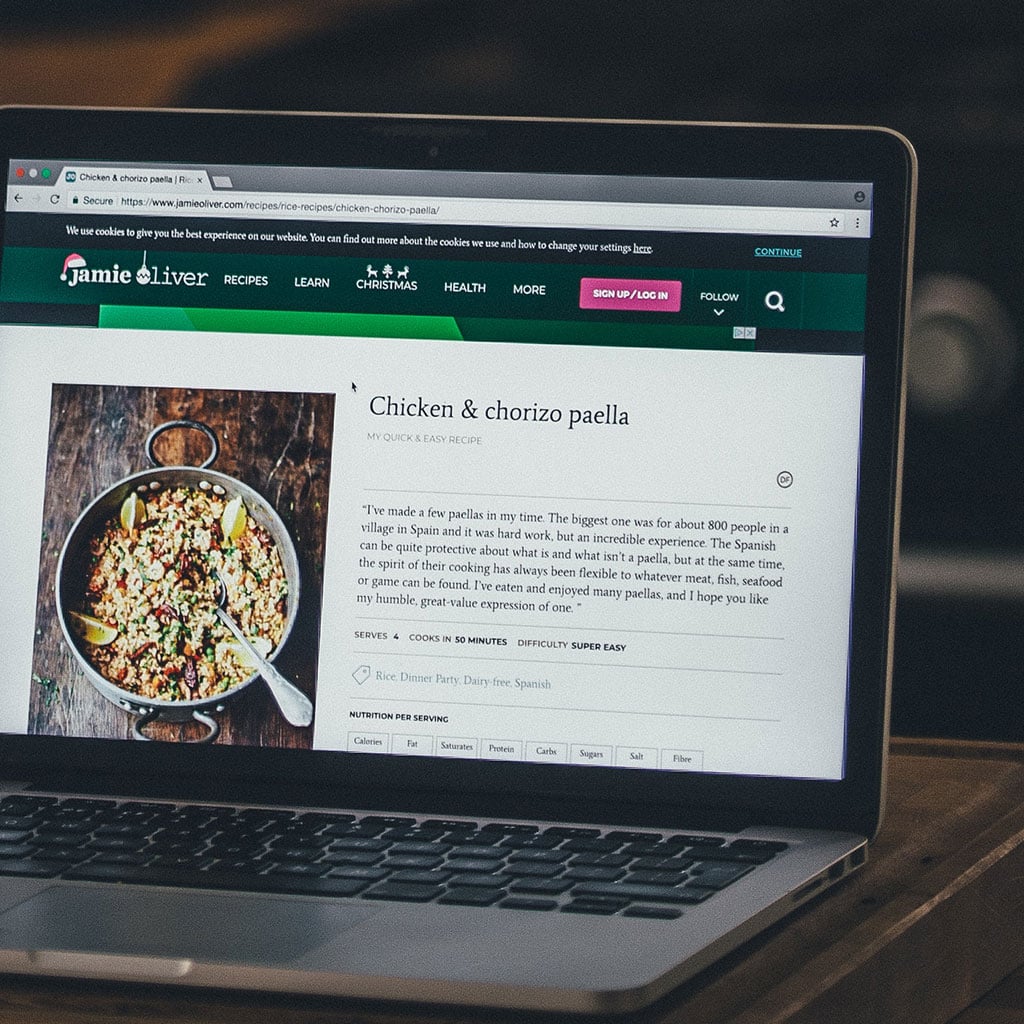


You must be logged in to post a comment.