How to AirDrop from iMac to MacBook
How to AirDrop from iMac to MacBook
Transferring files between an iMac and a MacBook is a breeze with Apple’s seamless AirDrop feature. This article provides a step-by-step guide on how to effortlessly send files wirelessly between your iMac and MacBook, enhancing your workflow and file-sharing convenience.
How to transfer files from an iMac to a MacBook using AirDrop
Transferring files from an iMac to a MacBook using AirDrop is a convenient and straightforward process. Follow these step-by-step instructions:
- Ensure AirDrop is Enabled on Both Devices:
- On both your iMac and MacBook, make sure that AirDrop is turned on. Open the Finder window and click on “Go” in the menu bar. Select “AirDrop” from the dropdown menu. Alternatively, you can also access AirDrop from the Control Center on newer Macs.
- Adjust AirDrop Visibility:
- In the AirDrop window, set the visibility of your Mac to “Everyone” or “Contacts Only,” depending on your preference. This determines who can send files to your Mac via AirDrop.
- Locate the File on the iMac:
- Open a new Finder window on your iMac and navigate to the location of the file you want to send.
- Initiate AirDrop:
- Right-click on the file you wish to send, select “Share,” and then choose “AirDrop” from the dropdown menu. Alternatively, you can click and drag the file directly onto the AirDrop icon in the Finder window.
- Select the Recipient (MacBook):
- Your MacBook should appear in the AirDrop window on the iMac. Click on the MacBook’s icon to select it as the recipient.
- Accept the File on the MacBook:
- On your MacBook, a notification will pop up, asking if you want to accept the incoming file. Click “Accept” to initiate the transfer.
- Wait for the Transfer to Complete:
- Depending on the file size and your Wi-Fi connection speed, the transfer may take a few moments. Once completed, the file will be saved in your MacBook’s Downloads folder by default.
- Confirm Receipt:
- Go to the Downloads folder on your MacBook to verify that the transferred file is there.
By following these steps, you can seamlessly transfer files from your iMac to your MacBook using AirDrop, streamlining your workflow and eliminating the need for external storage devices or email attachments.
How does the notification process work on the MacBook when a file is sent via AirDrop?
When a file is sent via AirDrop to a MacBook, the notification process is designed to be intuitive and user-friendly. Once the sender initiates the AirDrop transfer on their device and selects the recipient MacBook, a notification will promptly appear on the MacBook’s screen. This notification will typically display the sender’s name, along with an image representing their device. The MacBook user will have the option to either “Accept” or “Decline” the incoming connection. By clicking “Accept,” the MacBook acknowledges the incoming file and allows the transfer to proceed. This streamlined notification process ensures that users are promptly alerted to incoming files via AirDrop and gives them the control to decide whether to accept or decline the shared content.
It’s worth noting that AirDrop doesn’t rely on email addresses or wired connections to facilitate file transfers. Instead, it leverages a direct wireless connection between the two devices, provided they are in close proximity and have their AirDrop settings configured correctly. This direct connection, utilizing Bluetooth and Wi-Fi, allows for fast and secure file sharing. Additionally, AirDrop offers users the flexibility to adjust their sharing options, such as allowing connections from “Contacts Only” or “Everyone” in the AirDrop settings. This level of control ensures that users can manage incoming AirDrop files based on their preferences and security preferences. Overall, the notification process in AirDrop is a seamless and efficient way to share files between Apple devices.
Where is the received file saved on the MacBook by default?
When a file is received via AirDrop on a MacBook, it is typically saved to the “Downloads” folder by default. This default location ensures that the transferred file is easily accessible to the user. To access the file, the user can navigate to the “Finder” on their MacBook, click on “Go” in the menu bar, and select “Downloads” from the dropdown menu. Alternatively, they can use the shortcut Shift+Command+L to quickly open the Downloads folder. Once there, they will find the received file ready for use.
It’s important to note that this default behavior can be modified by changing the download location in the browser settings. Users can choose to have files sent via AirDrop saved to a different folder or location if they prefer. This level of customization allows users to manage their received files according to their specific workflow and organizational preferences. Additionally, users can also adjust sharing options and settings in AirDrop preferences, allowing them to control who can send them files via AirDrop, providing an extra layer of security and control over incoming connections.


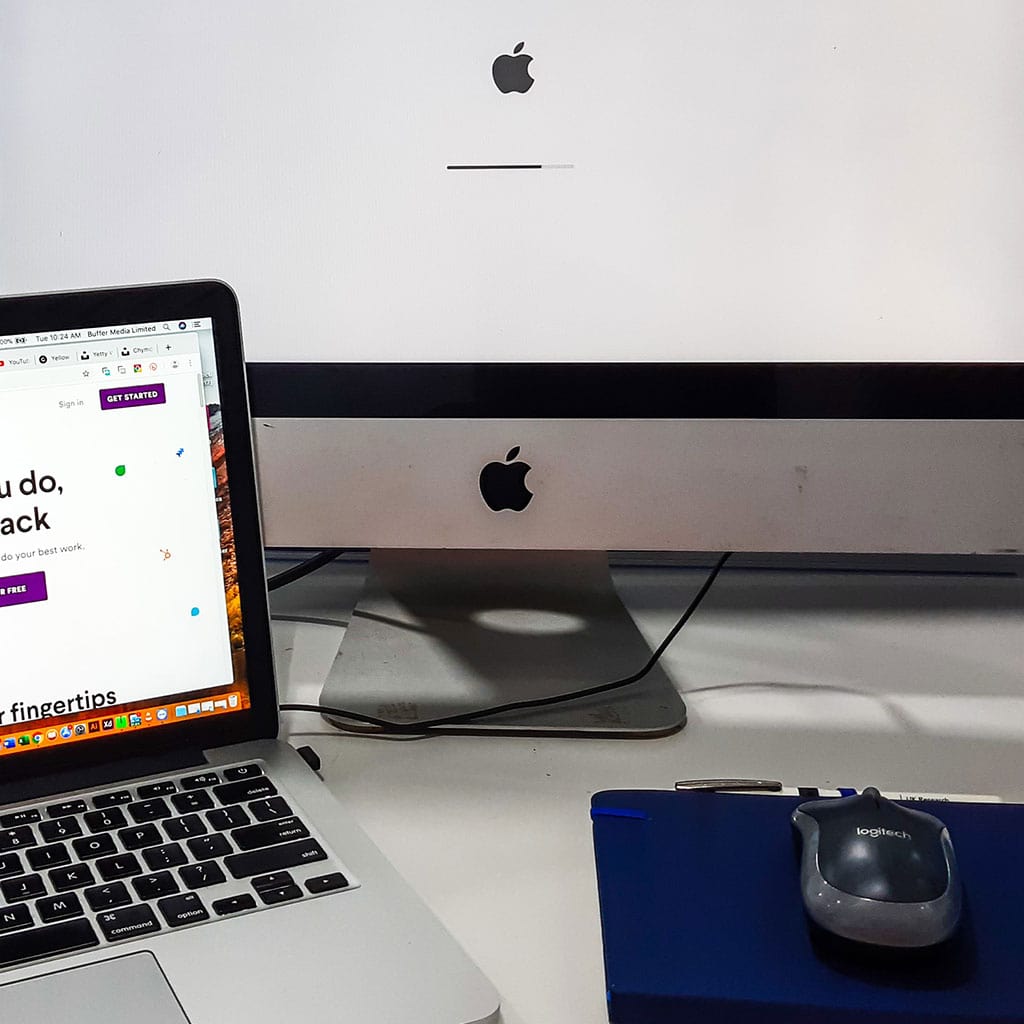


You must be logged in to post a comment.