How to delete on a MacBook keyboard
How to delete on a MacBook keyboard
Deleting on a MacBook keyboard is a fundamental action, and understanding the different methods can greatly enhance your productivity. Here’s a concise guide on various deletion techniques to help you navigate your MacBook efficiently.
Instructions on how to delete on a MacBook keyboard
Deleting on a MacBook keyboard involves a few different techniques depending on what you want to delete and where you want to delete it. Here are the main methods:
- Backspace Key: This key, labeled “delete” on some Mac keyboards, deletes characters to the left of the cursor. It’s useful for removing text or files in a document or Finder window.
- Delete Key: On Mac keyboards, this key is usually labeled “delete” or “del”. It deletes characters to the right of the cursor. In text editing, it’s like a forward-backspace.
- Command + Delete: This key combination deletes selected files in Finder. If you have a file selected, pressing Command + Delete ( ⌘ + Delete ) will move it to the Trash.
- Command + Backspace: In many applications, this key combination works like Command + Delete ( ⌘ + Delete ), deleting selected files or text.
- Option + Delete: This key combination deletes an entire word to the left of the cursor. It’s great for editing text efficiently.
- Shift + Command + Delete: This key combination empties the Trash. It’s useful when you want to permanently delete files.
- Fn + Backspace or Delete: On some MacBook keyboards, especially those with smaller form factors, you might need to use the Function (Fn) key in combination with the Backspace or Delete key.
- Two-Finger Tap on Trackpad and Select “Move to Trash”: In Finder or on the desktop, you can select a file and then perform a two-finger tap on the trackpad. This will bring up a menu, from which you can choose “Move to Trash”.
Remember, these shortcuts can vary slightly depending on the exact model of your MacBook and the version of macOS you’re running.
Can I customize keyboard shortcuts for deleting on a MacBook?
Yes, you can customize keyboard shortcuts for deleting on a MacBook. This feature allows you to tailor the keyboard commands to your specific preferences and needs. To do this, you’ll navigate to the System Preferences on your MacBook. From there, select the “Keyboard” option, and then click on the “Shortcuts” tab. In the left-hand menu, choose “App Shortcuts.” Here, you can add new shortcuts by clicking the “+” sign. Specify the application for which you want to create a shortcut, then type in the exact name of the menu command you want to create a shortcut for. Finally, define the keyboard shortcut by pressing the keys you want to assign to that function. Once saved, you can use this customized keyboard shortcut to perform deletion tasks more efficiently.
It’s worth noting that the process may slightly vary depending on the specific macOS version you’re using, but generally, this method works across different iterations. Whether you’re using the built-in keyboard on a MacBook laptop or an extended keyboard with additional function keys, customizing keyboard shortcuts for deleting can significantly enhance your workflow and efficiency when working with various applications and managing files.
How do I use the trackpad for deleting files in Finder?
Using the trackpad to delete files in Finder on a MacBook is a straightforward process. Begin by locating the file you want to delete within the Finder window. Next, highlight the file by clicking on it once with your trackpad. With the file selected, you have a few options. You can either press the “Delete” button on your keyboard, or you can use the two-finger click on your trackpad (or right-click, if you have that setting enabled) and select the “Move to Trash” option from the context menu. Additionally, you can use the keyboard shortcut “Command + Delete” ( ⌘ + Delete ) to send the selected file directly to the Trash. If you prefer using the trackpad exclusively, you can also drag the file to the Trash icon in the Dock.
If you’re working on a MacBook with a compact keyboard or a laptop keyboard, and there isn’t a dedicated “Delete” button, you can use the “Fn + Delete” key combination as an alternative method to send files to the Trash. This activates the “Delete” function on keys where it’s shared with another function, providing a convenient workaround. Keep in mind that the specific key functions and shortcuts may slightly vary depending on the model and macOS version, so it’s always a good idea to check your system preferences for any customized settings.


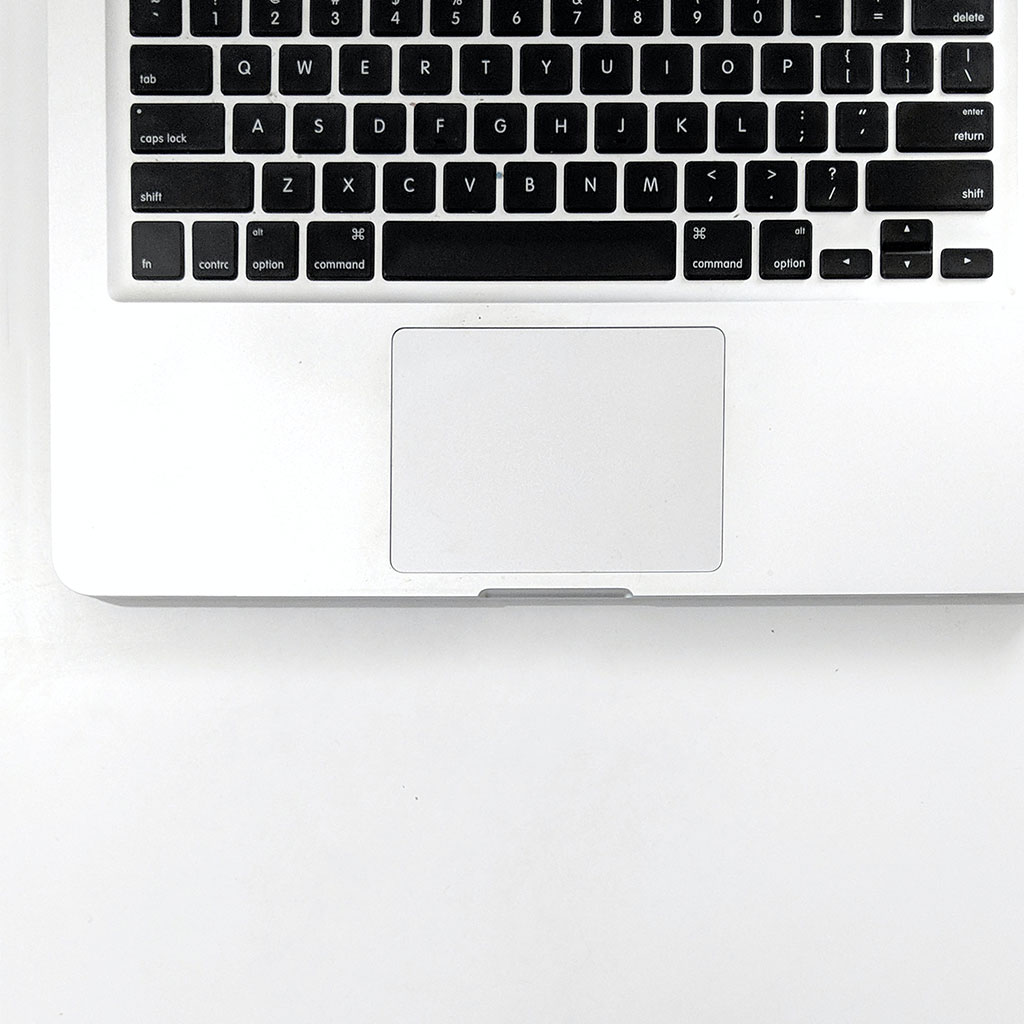


You must be logged in to post a comment.