How to transfer data from old iPad to new iPad
How to transfer data from old iPad to new iPad
Upgrading to a new iPad is an exciting step, and transferring your data from the old one ensures a seamless continuation of your digital experience. In this guide, we’ll walk you through hassle-free methods to effortlessly migrate your apps, photos, settings, and more to your new iPad, allowing you to pick up right where you left off.
Discover the secret to seamlessly transferring data from your old iPad to the shiny new one!
The process of transferring data from an old iPad to a new one is simple and ensures a seamless transition between devices. Here are the steps you can follow:
- Using iCloud:
- Step 1: Backup Old iPad: Ensure that your old iPad is connected to a stable Wi-Fi network. Go to Settings > [Your Name] > iCloud > iCloud Backup, then tap “Back Up Now”. Wait for the backup to complete.
- Step 2: Set Up New iPad: Turn on your new iPad and follow the on-screen instructions until you reach the “Apps & Data” screen. To restore from an iCloud Backup, choose the option and provide your Apple ID for verification. Choose the most recent backup from your old iPad.
- Using Quick Start (iOS 11 and later):
- Step 1: Prepare Devices: Turn on both the old and new iPads. Ensure that Bluetooth is enabled on both devices.
- Step 2: Set Up New iPad: Hold your new iPad close to your old iPad. A setup animation should appear on your old iPad. When prompted, enter your old iPad’s passcode on the new iPad. Follow the prompts to transfer settings, Apple ID, and data.
- Using iTunes or Finder:
- Step 1: Connect Old iPad: Connect your old iPad to your computer using a USB cable. Open iTunes (on macOS Catalina or later, use Finder).
- Step 2: Backup Old iPad: Select your old iPad when it appears in iTunes or Finder. Under the “Backups” section, choose “This Computer” and click “Back Up Now”. Once complete, disconnect the old iPad and connect the new one.
- Step 3: Restore Backup on New iPad: To set up your new iPad, simply choose it from the list of devices in iTunes or Finder. Under the “Summary” tab, click “Restore Backup” and choose the backup file created from your old iPad.
- Using AirDrop (for specific files):
- Step 1: Enable AirDrop: On both your old and new iPads, go to Control Center and ensure AirDrop is turned on for both “Contacts Only” or “Everyone”.
- Step 2: Select Files: Open the app containing the files you want to transfer (e.g., Photos, Files). Select the files and tap the Share icon. Choose your new iPad from the AirDrop options.
These methods cover a range of scenarios, allowing you to transfer data from your old iPad to your new one in a way that best suits your preferences and situation. Always ensure that you have a backup of your data before initiating any transfers to guarantee its safety and security.
Are there any limitations or restrictions on certain types of data that can be transferred between devices?
Yes, there are some limitations and restrictions to be aware of when transferring data between devices, particularly when using specific methods like iCloud backup, iCloud Drive, or transfer software:
- iCloud Backup: While iCloud backup is a convenient method for transferring data, it may have limitations on the types and sizes of files it can handle. For instance, very large files or certain file formats might not be included in the backup. Additionally, certain app-specific data may not transfer if the app does not support iCloud backup. It’s important to review the details of what is included in an iCloud backup to ensure all critical data is transferred.
- iCloud Drive: iCloud Drive primarily focuses on documents and files stored within supported apps. It may not capture app-specific settings or configurations. Additionally, some apps may not integrate with iCloud Drive, meaning their data won’t be transferred through this method. It’s essential to verify if the apps you rely on for specific data storage are compatible with iCloud Drive.
- Transfer Software: When using transfer software or migration tools, compatibility between devices is crucial. Some older versions of transfer software may not support newer iOS or macOS versions, potentially causing compatibility issues. Additionally, certain types of encryption or security measures might limit the successful transfer of data. It’s recommended to ensure that the transfer software you’re using is up-to-date and compatible with both the source and target devices.
- Transfer Apps: While many apps and their associated data can be transferred seamlessly, some apps might have specific restrictions or licensing agreements that could affect the transfer process. For example, certain subscription-based apps might require reactivation or reinstallation on the new device. It’s important to be aware of any app-specific considerations when transferring data.
In all cases, reviewing the documentation and guidelines provided by Apple for each transfer method can help identify any potential limitations or restrictions. Additionally, consulting with Apple Support or community forums can offer valuable insights and solutions for specific scenarios where data transfer might be more complex.
What should I do if I encounter any difficulties or errors during the data transfer process?
If you encounter any difficulties or errors during the data transfer process, there are several steps you can take to troubleshoot and resolve the issue. First and foremost, double-check your iCloud backup to ensure it’s complete and up to date on your previous device. This comprehensive backup should include all critical data, including app settings, device configurations, and media files. Verify that both your previous and current devices are connected to a stable Wi-Fi network, as a weak or unstable connection could lead to disruptions during the transfer. If the issue persists, it might be helpful to restart both devices and attempt the transfer again.
If you’re experiencing problems with iCloud Photos or iCloud Drive during the data transfer, go to the settings of your current device and ensure that these features are enabled. Additionally, check that your Wi-Fi connection is strong enough for the transfer process. If you’re using transfer software provided by Apple, consult their support resources for specific troubleshooting steps. Ensure that you’re using the most up-to-date version of the software and that it’s compatible with both your previous and current devices. If you’ve opted for backup encryption, double-check the password and encryption settings to ensure they’re correct. Should the issue persist, consult Apple’s support documentation or reach out to their customer service for further assistance. They may be able to provide specific solutions or walk you through the migration process step by step.


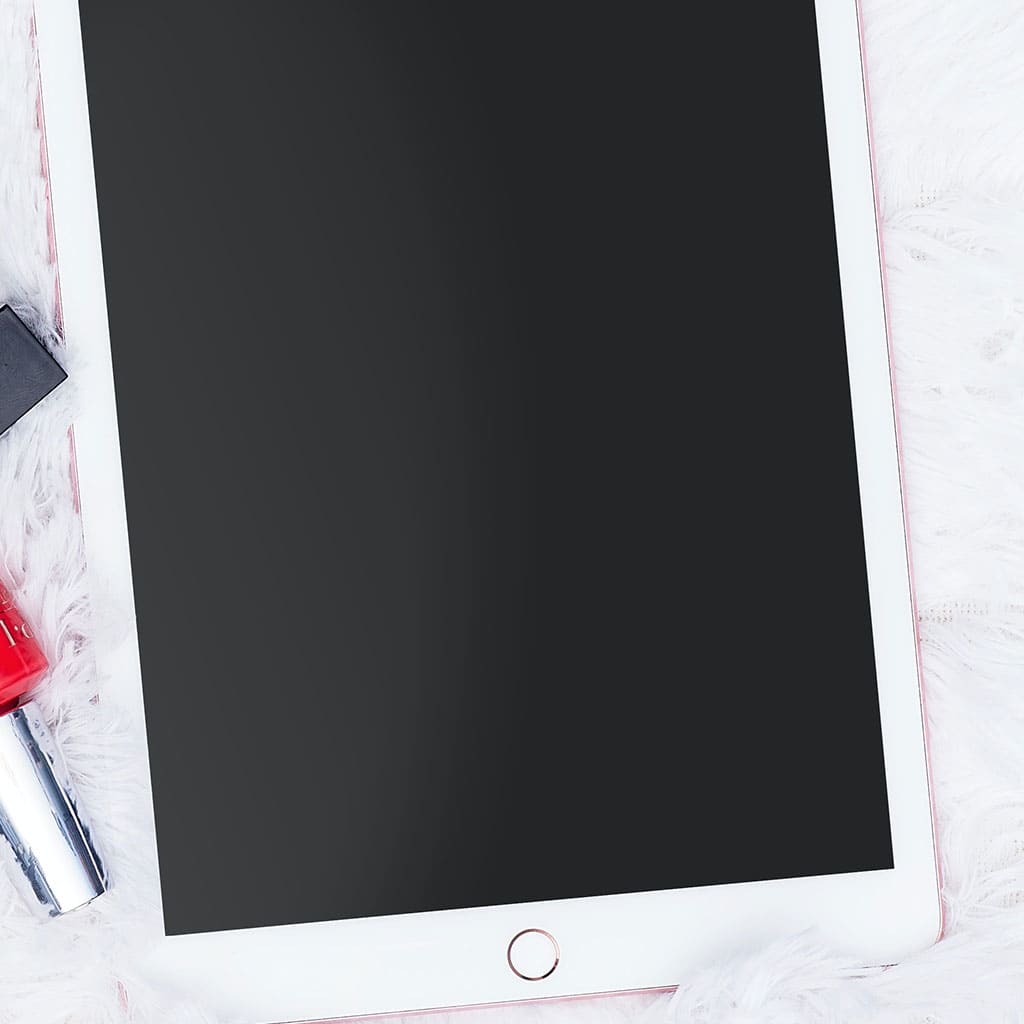


You must be logged in to post a comment.