How to check for updates on MacBook
How to check for updates on MacBook
Keeping your MacBook up-to-date is crucial for optimal performance and security. In this article, we’ll guide you through the simple steps to check for software updates on your MacBook, ensuring you have the latest features and protections.
What is the Purpose of the Software Update Option?
The purpose of the Software Update option on a MacBook is to ensure that the operating system, applications, and drivers are running on the latest versions available. This is vital for several reasons. Firstly, software updates often contain bug fixes, security patches, and performance enhancements. These updates address vulnerabilities and glitches that may be present in earlier versions, thereby safeguarding the system against potential threats and ensuring a smoother, more secure user experience. Additionally, updates can introduce new features, functionalities, and improvements that enhance the overall usability and efficiency of the MacBook. This keeps the device in sync with the latest technological advancements and allows users to take full advantage of the capabilities of their hardware.
Furthermore, the Software Update option plays a critical role in maintaining compatibility and interoperability with other software and hardware components. As technology evolves, so do the requirements and standards of various applications and peripherals. Regularly updating the software ensures that the MacBook can seamlessly interact with the latest software programs and hardware devices, preventing compatibility issues that may arise from using outdated software versions. Ultimately, the Software Update feature is an integral part of system maintenance, serving to optimize performance, enhance security, and ensure the MacBook remains up-to-date with the latest software advancements.
Unleash the power of your MacBook with the ultimate guide to checking for updates!
To check for updates on your MacBook, follow these steps:
- Connect to the Internet: Ensure that your MacBook is connected to the internet, either through Wi-Fi or an Ethernet connection. This is crucial for downloading and installing updates.
- Open the Apple Menu: Discover the magic of the Apple menu by simply tapping into the enchanting icon nestled in the mystical top-left corner of your screen. This menu is represented by the Apple logo.
- Access System Preferences: From the drop-down menu, select “System Preferences.” This will open a new window with various settings and options for your MacBook.
- Open Software Update: Within the System Preferences window, locate and click on “Software Update.” This icon is represented by a gear with a wrench.
- Check for Updates: Your MacBook will now connect to Apple’s servers to check for available updates. If there are any updates available, they will be displayed in a list. This includes system updates, security updates, and updates for installed applications from the Mac App Store.
- Review and Install Updates: Examine the list of available updates. Each update will have a brief description explaining what it addresses or improves. Check the boxes next to the updates you want to install. If there’s a specific update you don’t want to install, simply leave it unchecked.
- Install Updates: Click the “Install” button. You may be prompted to enter your administrator password to authorize the installation process.
- Wait for Installation: Your MacBook will now download and install the selected updates. This may take some time depending on the size of the updates and your internet connection speed.
- Restart if Required: After the updates are installed, your MacBook may prompt you to restart the system. It’s important to do so in order for the updates to take effect.
- Check for Additional Updates (Optional): Repeat the above steps periodically to ensure your MacBook is always up-to-date with the latest software and security patches.
By following these steps, you’ll ensure that your MacBook is running the latest software, providing you with the best possible performance and security.
How Do I Troubleshoot if There are Issues During the Update Process?
If issues arise during the update process on a MacBook, there are several troubleshooting steps that can be taken to resolve them. Firstly, it’s advisable to ensure a stable internet connection. A weak or intermittent connection can lead to incomplete downloads or disruptions in the update process. Restarting the router or connecting to a different network may help address connectivity issues. Additionally, if the update process stalls or encounters an error, restarting the MacBook itself can often resolve minor glitches. This can be done by selecting “Restart” from the Apple menu. If the issue persists, consider booting into Safe Mode by holding down the Shift key during startup. This mode disables third-party extensions and may help identify and resolve conflicts causing the update problem.
In cases where the update process consistently fails or encounters a specific error message, checking for available disk space is crucial. Updates require sufficient free space on the MacBook’s hard drive. If space is limited, consider deleting unnecessary files or applications to create more room. It’s also worth ensuring that there are no pending or incomplete updates in the Software Update section, as these can sometimes interfere with the installation of new updates. Lastly, consulting Apple Support or visiting the Apple Community Forums can provide valuable insights and solutions for specific update-related issues, especially if they are known to be common or require more advanced troubleshooting steps.


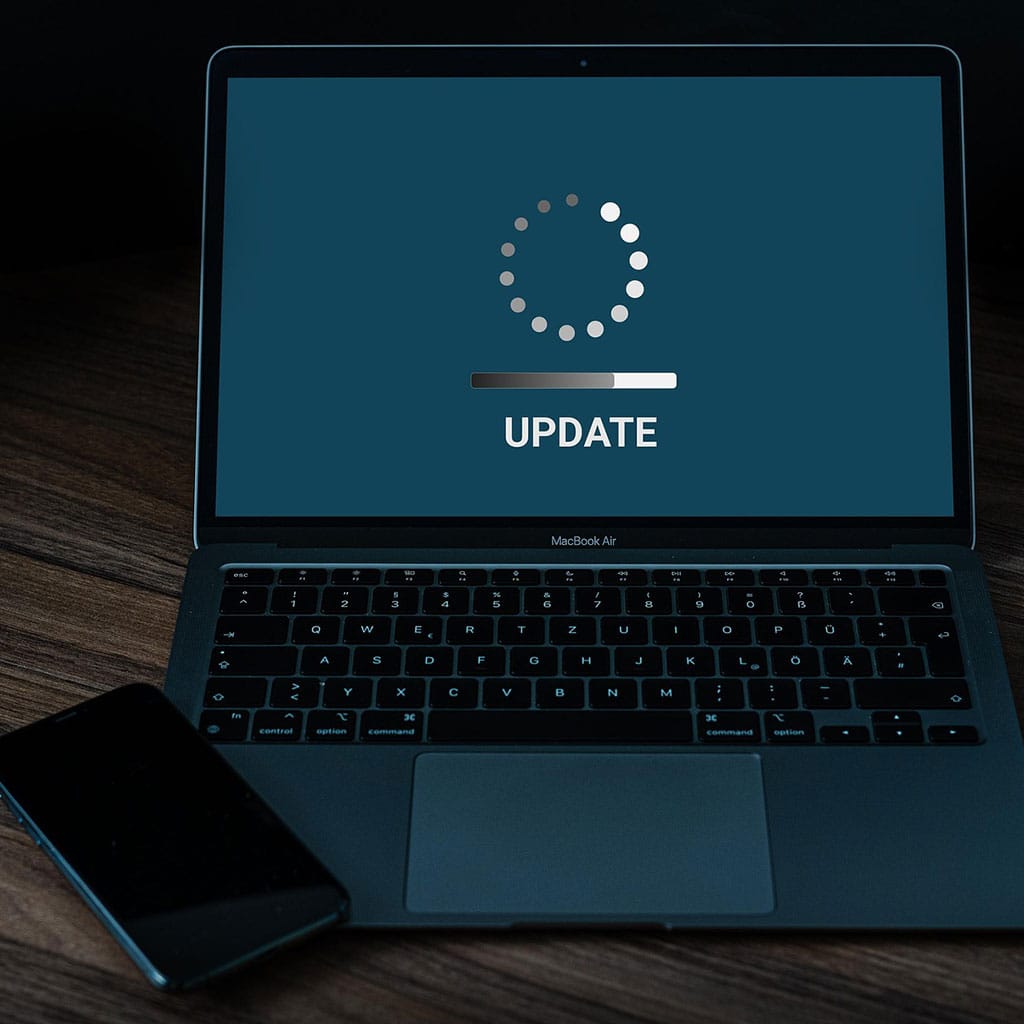


You must be logged in to post a comment.