Can I upgrade Memory on Macbook Pro
Can I upgrade Memory on Macbook Pro
Absolutely, upgrading the memory (RAM) on a MacBook Pro is a viable way to enhance its performance and multitasking capabilities. This article delves into the steps and considerations for successfully upgrading the RAM in your MacBook Pro.
Is it possible to upgrade the memory on a MacBook Pro?
Yes, you can indeed upgrade the memory (RAM) on many models of the MacBook Pro. This process involves replacing or adding RAM modules to increase the total amount of memory available to your laptop. Upgrading RAM is particularly beneficial for tasks that demand higher system resources, such as video editing, photo manipulation, and running memory-intensive applications.
Before you proceed, it’s crucial to ensure that you have the correct type and capacity of RAM modules that are compatible with your specific MacBook Pro model. You can find this information in your MacBook Pro’s user manual or on the Apple website. Additionally, make sure you have the necessary tools, like a Phillips-head screwdriver and an anti-static wristband to prevent damage from electrostatic discharge. To perform the upgrade, start by shutting down your MacBook Pro, disconnecting all external devices, and flipping it over to access the memory slots. Remove the bottom case carefully, and locate the memory slots on the logic board. Gently release the memory levers, remove the existing module(s) by pulling them out in an upright position, and then insert the new module(s) in the correct orientation. Press down until you hear a click, indicating that the module is securely in place. Finally, reassemble the bottom case, power on your MacBook Pro, and check the system information to confirm that the RAM upgrade was successful. Keep in mind that while RAM upgrades are generally straightforward, if you’re unsure or uncomfortable with the process, it’s advisable to seek professional assistance.
What is the Current RAM Configuration?
The current RAM configuration refers to the specific arrangement and capacity of the Random Access Memory (RAM) modules installed in a device, such as a MacBook Pro. This configuration determines the amount of memory available for the device to use for various tasks and applications. In the context of a MacBook Pro, knowing the current RAM configuration is crucial, especially if considering a RAM upgrade.
For example, if you have an older MacBook Pro model, it might have a lower initial RAM capacity, which could lead to performance limitations, especially when engaging in demanding tasks like video editing or photo manipulation. Upgrading the RAM allows for a more efficient multitasking experience and smoother handling of memory-intensive applications. To access the current RAM configuration, go to the “About This Mac” section under the Apple menu. Here, you’ll find details about the installed RAM modules, such as their capacity and type, as well as information on available RAM slots for potential upgrades. This information is essential for determining the scope and potential benefits of a RAM upgrade tailored to your specific needs, whether for professional tasks like video editing on a 14-inch macbook pro or 16-inch MacBook Pro, or for simpler procedures like web browsing and document editing.
Do You Have the Necessary Tools and Equipment?
Before attempting a RAM upgrade on a MacBook Pro, it’s crucial to ensure that you have the necessary tools and equipment for the task. This includes compatible RAM modules, a clean and well-lit workspace, and anti-static precautions to prevent any damage to sensitive components. Additionally, you’ll need a small Phillips-head screwdriver for removing the back panel and accessing the internal components. It’s also advisable to have a soft, non-abrasive surface to place the MacBook on during the upgrade process to prevent any scratches or damage to the Retina display.
When handling the RAM modules, make sure to do so with care, holding them by the edges and avoiding touching the gold contacts. Inserting them into the memory slots requires attention to detail, ensuring the correct orientation and alignment before gently pressing them down until the clips on the sides audibly snap into place. Remember that different MacBook Pro models may have varying RAM configurations, so it’s important to double-check the specific requirements for your 14-inch or 16-inch MacBook Pro. Whether you’re gearing up for demanding tasks like video editing or photo manipulation, or just aiming to enhance overall performance for simpler procedures, having the right tools and equipment is a crucial first step in a successful RAM upgrade.
Do You Feel Comfortable Performing the Upgrade Yourself?
Performing a RAM upgrade on a MacBook Pro is a task that requires a certain level of comfort with handling internal components and following precise instructions. It’s important to assess your own confidence and experience in this regard. If you’re unfamiliar with the internals of electronic devices or haven’t attempted a task like this before, you might want to consider seeking professional assistance. However, if you have a basic understanding of computer hardware, are comfortable with tools, and can follow detailed guides, performing a RAM upgrade can be a manageable task.
Keep in mind that the process involves opening up the MacBook Pro, handling sensitive RAM modules, and ensuring they’re correctly seated in the memory slots. It’s also important to be aware of the specific type of RAM required for your MacBook Pro model, as well as the maximum amount of RAM it can support. If you’re planning to engage in tasks like video editing or other demanding processes, a RAM upgrade can significantly improve performance. However, if you’re unsure about any step in the process, it’s always better to seek professional help to avoid any potential damage to your device.


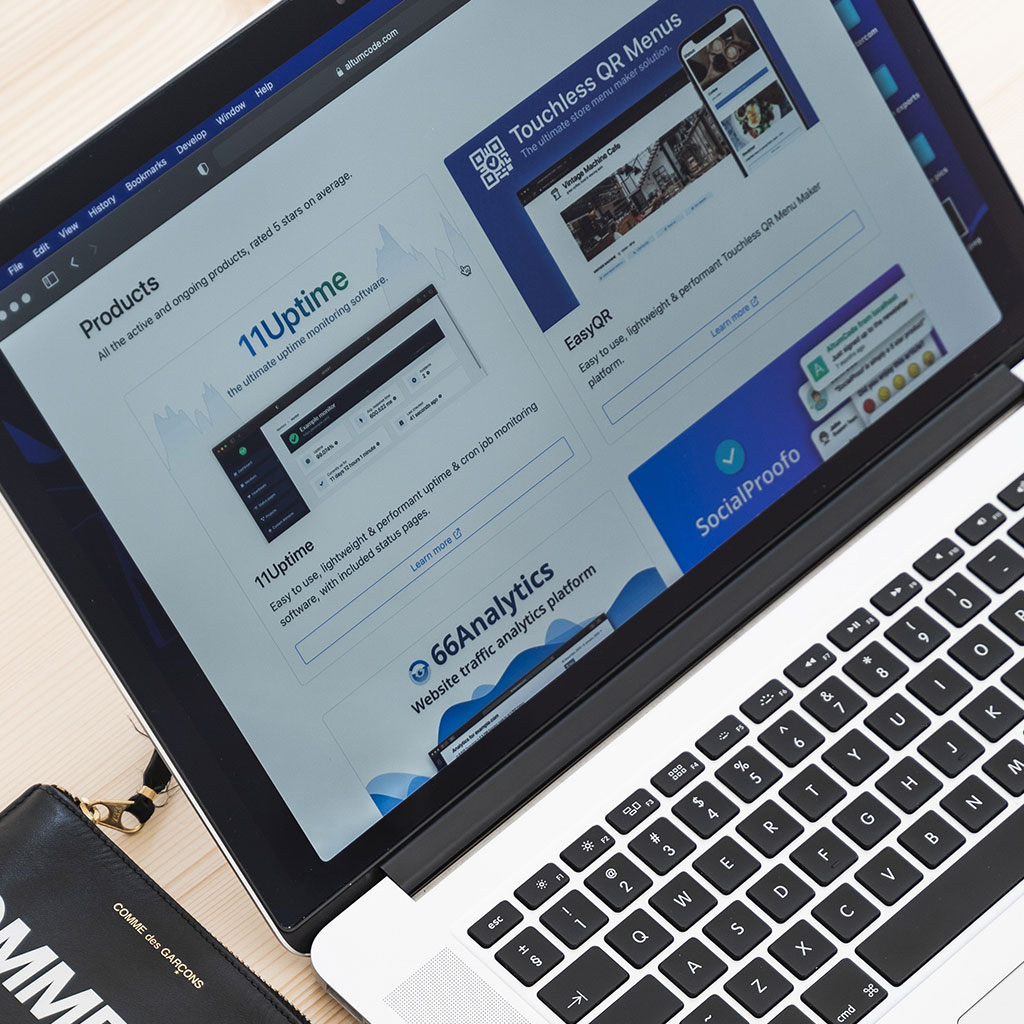


You must be logged in to post a comment.