How to download an App on an iPad
How to download an App on an iPad
Downloading apps on your iPad is a straightforward process that allows you to enhance its functionality. In this guide, we’ll walk you through the steps to easily acquire and install apps from the App Store, ensuring you get the most out of your device.
Unlock the magic of iPad with the ultimate guide to downloading apps!
To download an app on your iPad, follow these steps:
- Open the App Store: Locate the App Store icon on your iPad’s home screen and tap it. The App Store is represented by a blue icon with a white “A” made out of pencils.
- Browse or Search for an App:
- Browsing: You can explore featured apps, categories, and curated lists by scrolling through the main page. Categories like “Today,” “Games,” “Apps,” and others provide different ways to discover apps.
- Search: If you know the name of the app you want, tap the magnifying glass icon (search) at the bottom of the screen, type the app’s name, and select it from the search results.
- Select the App:
- Once you find the app you want to download, tap on it to open its page. Here, you’ll see information about the app, including its description, screenshots, and reviews.
- Download the App:
- If the app is free, you’ll see a button that says “Get.” Tap it, and the button will change to “Install.” Tap “Install” again, and the app will begin downloading. If the app requires payment, the button will display the app’s price instead of “Get.”
- Verify with Face ID/Touch ID or Apple ID:
- If you have Face ID or Touch ID enabled, you may be prompted to use it to verify the download. If not, you may need to enter your Apple ID password.
- Wait for the Download:
- The app’s icon will appear on your home screen with a progress bar underneath it. Wait for the download and installation process to complete.
- Open the App:
- Once the app is fully downloaded, you can open it by tapping its icon on your home screen.
You’ve successfully downloaded an app on your iPad! Keep in mind that some apps may require additional setup or permissions after installation.
What are the different ways to discover apps in the App Store?
In the App Store, there are several ways to discover new apps. The primary method is by using the search bar, denoted by a magnifying glass icon. This allows users to input keywords, app names, or categories to find specific apps. Additionally, users can explore curated lists and featured categories directly on the main page. Tapping on these sections showcases a selection of apps that have been handpicked by the App Store editors. It’s worth noting that a stable internet connection is essential for app discovery and download. Without a reliable network connection, users may face difficulties in accessing the App Store, viewing app details, or downloading applications. If users encounter issues, they can check their network settings or connect to a Wi-Fi network for smoother browsing and app acquisition. Moreover, it’s important for users to ensure they have sufficient storage space available on their device, as a lack of storage can hinder the download process.
Sometimes, users may also discover apps through their profiles. Tapping on the profile icon in the top right corner of the App Store leads to a page where users can view their account information, including purchased apps and updates. This can serve as a handy reference for apps that have been previously downloaded. Additionally, users can find apps through recommendations from friends or through online communities and forums. These word-of-mouth suggestions can lead to the discovery of apps that might not be as prominently featured in the App Store. Finally, if users find themselves unable to download apps due to issues like insufficient storage or other technical glitches, entering recovery mode or troubleshooting their device’s settings may be necessary to address the problem and continue with app downloads.
How do I find the downloaded app on my home screen?
After successfully downloading an app from the App Store, locating it on your device’s home screen is a straightforward process. Simply navigate back to your home screen by pressing the home button or using the appropriate gesture depending on your device model. Once on the home screen, look for the app icon you recently downloaded. It should be visible among the other apps on your screen. App icons typically display the logo or emblem associated with the app, making them easily recognizable. You can swipe left or right across your home screen or access additional app pages by swiping up or down to ensure you’ve checked all available screens.
In the event that you’re unable to locate the app, it’s important to ensure that the download process was successful. Double-check your internet connection to confirm it’s stable and functioning. Also, verify that you received the standard download confirmation, which is usually indicated by a progress circle around the app’s icon. If you’re still unable to find the app, consider using the search bar on your home screen. Simply swipe down to reveal the search bar, then enter the app’s name. If the app is indeed downloaded, it should appear in the search results. If you continue to experience difficulties locating the app, check your network settings and ensure you’re connected to a reliable Wi-Fi network. If none of these steps resolve the issue, it may be necessary to seek further technical assistance or troubleshoot your device further, potentially by entering recovery mode.


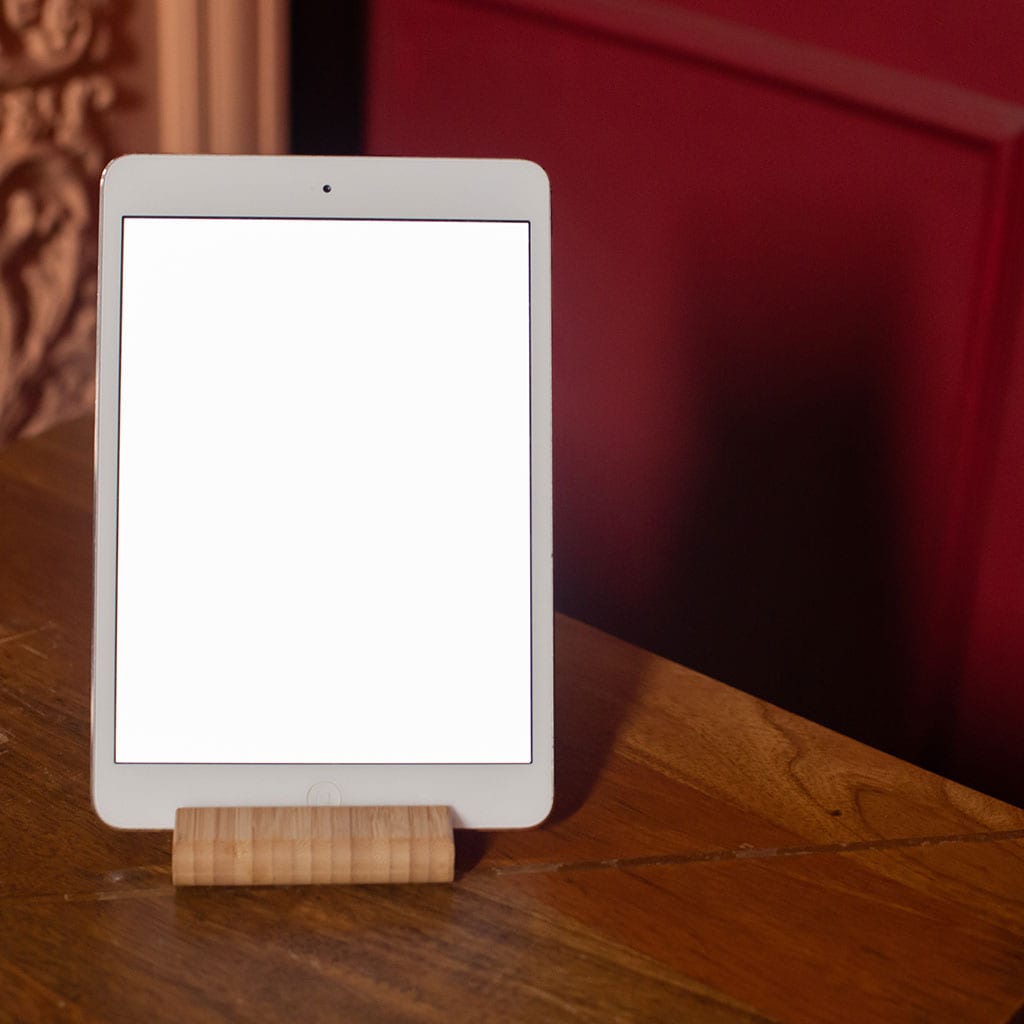


You must be logged in to post a comment.