How to clear system data on iPad
How to clear system data on iPad
Boost your iPad’s performance and reclaim precious storage space by clearing its system data. Here’s a step-by-step guide to efficiently manage your device’s system data.
Discover the ultimate guide to wiping away system data on your iPad!
Clearing system data on an iPad involves a few key steps to optimize its performance and storage space. Here’s a detailed guide:
- Update to the Latest iOS Version: Ensure your iPad is running the latest iOS version. Updates often include performance enhancements and bug fixes, which can help optimize system data.
- Clear Safari Data:
- Open the Settings app.
- Scroll down and tap on “Safari”.
- Scroll down again and tap “Clear History and Website Data”. Confirm when prompted.
- Manage App Data:
- Go to Settings > General > [iPad] Storage.
- You’ll see a list of apps and how much storage each is using. Tap on an app to see more details.
- Some apps may have an option to “Offload App” which keeps your data but removes the app. You can reinstall it later.
- Delete Unused Apps:
- On your home screen, press and hold an app icon until they all start wiggling.
- Tap the “X” icon on unused apps you want to delete. Confirm if prompted.
- Clear Cache and History in Apps:
- Many apps, like social media and browsers, store data that can be cleared within the app’s settings. Look for options related to cache or history.
- Reset Network Settings:
- In Settings, go to General > Reset > Reset Network Settings. This won’t delete your data but will reset network-related settings.
- Factory Reset (if necessary):
- As a last resort, you can perform a factory reset. Go to Settings > General > Reset > Erase All Content and Settings. Note that this will wipe all data, so ensure you have a backup.
- Optimize Photos and Videos:
- Use the “Optimize iPhone Storage” option in Settings > Photos. This will keep lower-resolution versions on your device, saving space.
Remember to back up important data before performing any major actions, especially a factory reset. This ensures you don’t lose any vital information.
How Do I Optimize Photos and Videos to Save Space?
To optimize photos and videos on your iPad and reclaim storage space, follow these steps:
- Clear Cache and Temporary Files:
- Navigate to the Settings menu and select “General.”
- Tap on “iPad Storage” or “Storage & iCloud Usage,” and then choose “Manage Storage.”
- Review the list of apps and identify ones that take up significant space. Select them and clear cache or delete temporary files within those apps. This can vary depending on the app, so follow on-screen prompts.
- Manage Voice Memos:
- Open the Voice Memos app and review your recordings. Delete any unnecessary or outdated files to free up storage. Remember to back up important voice memos before deleting them.
- Optimize Photos and Videos:
- In the Photos app, go to “Settings” > “Photos.” Enable “Optimize iPhone Storage.” This setting stores full-resolution photos and videos in iCloud, while keeping smaller versions on your device to save space. When you view a photo or video, it downloads the full-resolution version.
- Regularly Review Storage Usage:
- Periodically check the storage bar in “Settings” > “General” > “iPad Storage.” This provides a visual representation of how much space different categories (like apps, photos, etc.) are occupying. It helps in identifying areas where you can reclaim space.
- Clear App Caches and Browsing History:
- Some apps accumulate cache files over time. Enter the app’s settings or preferences to clear these files. Additionally, clear browsing history and data in Safari to free up space.
Optimizing your photos, videos, and clearing unnecessary files not only saves space but can also lead to performance improvements on your iPad. Remember to back up important data before making significant changes to ensure you don’t lose any precious information.
What is the Process for Deleting Unused Apps?
Deleting unused apps is a straightforward process that can help free up valuable storage space on your device. Here’s how you can go about it:
- Access the Settings Menu: Begin by opening the “Settings” app on your device. This can typically be found on your home screen and is represented by a gear icon. Once inside, navigate to the section labeled “General” or “Storage.”
- Manage Storage: Within the “General” or “Storage” section, locate and select “Storage Management” or a similar option that deals with storage settings. This will provide you with an overview of your device’s storage usage, including a breakdown of the apps and their respective storage capacities.
- Review App List: Look through the list of apps to identify those that you no longer use or need. Pay attention to apps that consume a significant amount of storage space due to cache files, temporary files, or voice memos.
- Delete Unwanted Apps: Select the app you want to remove from your device. This will take you to a screen where you can view detailed information about the app’s storage usage. From there, you’ll have the option to “Delete App.” Confirm the action when prompted.
- Clear App Data: In some cases, especially with apps that accumulate a large amount of data over time (like social media or streaming apps), it’s a good idea to clear their cache and temporary files before deleting them. This can be done within the individual app settings.
By following these steps, you can efficiently delete unused apps, along with any associated cache or temporary files, to reclaim valuable storage space on your device. This process can lead to performance improvements and prevent storage errors due to insufficient space.


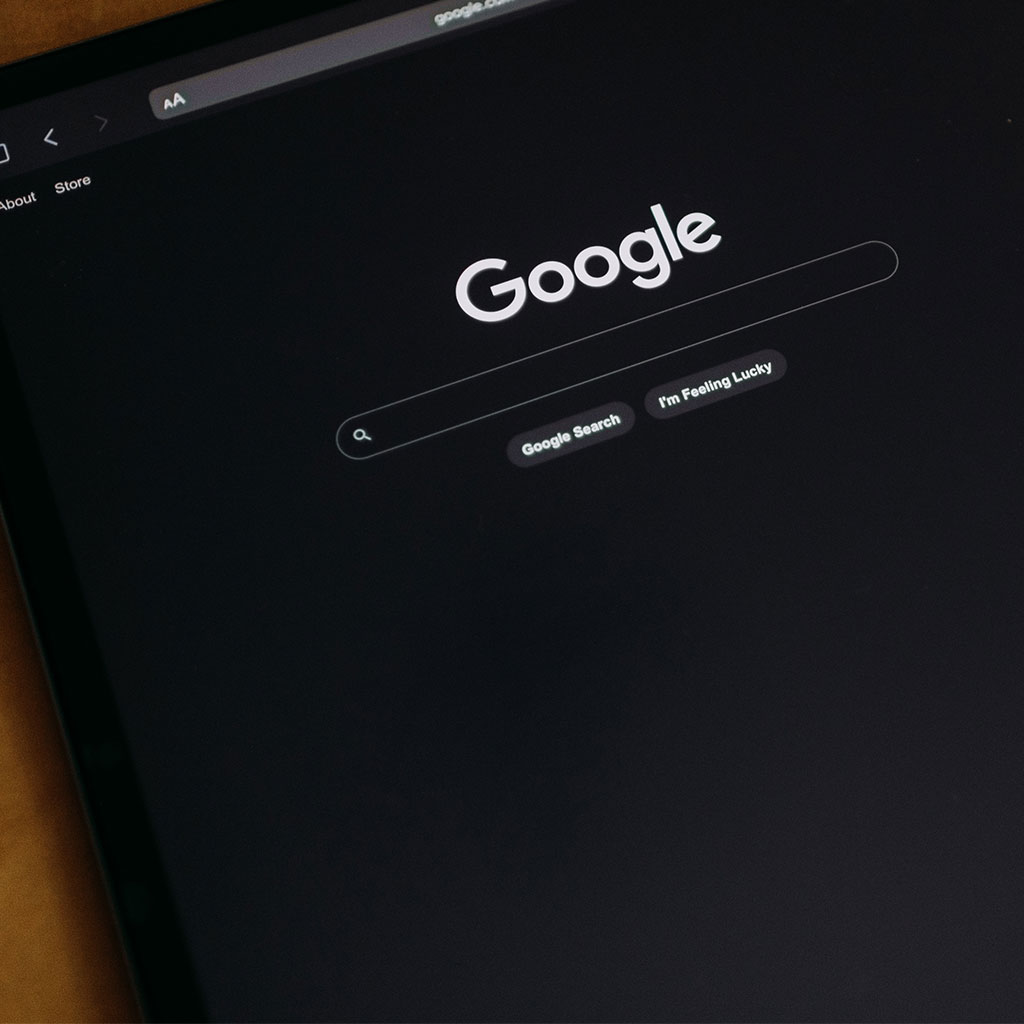


You must be logged in to post a comment.