How do I change my iMac name
How do I change my iMac name
If you’re looking to personalize your iMac experience, changing its name is a simple yet effective way to do so. Follow these easy steps to give your iMac a name that reflects your preferences and style.
Transform the identity of your beloved iMac with a simple name change!
To change the name of your iMac, follow these steps:
- Open System Preferences:
- Click on the Apple menu in the top-left corner of your screen.
- Select “System Preferences” from the dropdown menu.
- Access Sharing:
- In the System Preferences window, locate and click on “Sharing”. It’s represented by a blue folder icon.
- Change the Computer Name:
- On the Sharing page, you’ll see your current computer name at the top. This is what your iMac is currently named on the network.
- To change it, click on the text field next to “Computer Name”. This will highlight the current name.
- Enter the New Name:
- Type in the new name you want to assign to your iMac. Make sure it’s a name that’s unique on your network to avoid conflicts.
- Apply the Changes:
- Once you’ve entered the new name, close the System Preferences window. You’ll be prompted to apply the changes. Click “OK” or “Apply”.
- Restart Your iMac:
- To make sure the changes take effect, it’s a good idea to restart your iMac.
Your iMac should now be using its new name on the network. Keep in mind that this only changes the network name, not the name of your user account.
Can I Change the User Account Name as Well?
No, changing the computer name through the Sharing settings does not affect the user account name on your iMac. The user account name is separate and can be found in the Users & Groups section within System Preferences. To change the user account name, follow these steps:
- Click on the Apple menu in the menu bar and select “System Preferences.”
- In the System Preferences window, locate and click on “Users & Groups.”
- In the Users & Groups window, you’ll see a list of user accounts on the left-hand side. Select the account for which you want to change the name.
- Right-click (or control-click) on the selected account and choose “Advanced Options.”
- A new window will open with various user account details. Here, you can change the “Account name” field to your desired name.
- Once you’ve entered the new account name, click “OK” to save the changes.
Keep in mind that changing the user account name may require you to enter your password and password hint for verification. After you’ve made the changes, log out and log back in to see the updated user account name on the login screen.


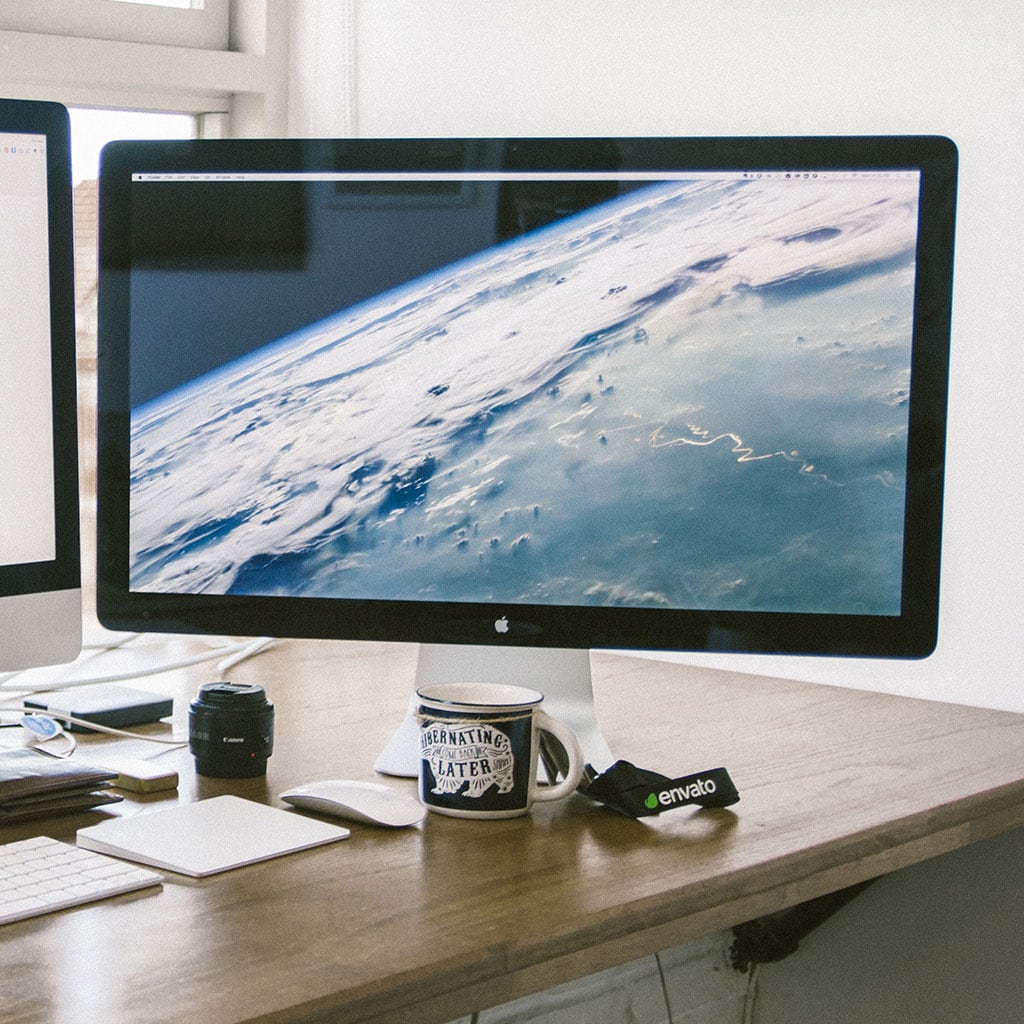


You must be logged in to post a comment.