How do I back up my iMac to iCloud
How do I back up my iMac to iCloud
Backing up your iMac to iCloud is a crucial step in safeguarding your data. In this guide, we’ll walk you through the simple process, ensuring your files and settings are securely stored in the cloud.
How can I properly back up my iMac to iCloud?
Certainly! Here’s a detailed step-by-step guide on how to back up your iMac to iCloud:
- Open System Preferences:
- Click on the Apple icon in the top-left corner of your iMac’s screen and select “System Preferences” from the dropdown menu.
- Access iCloud Settings:
- In the System Preferences window, locate and click on “Apple ID,” which is typically at the top of the list.
- Sign In to iCloud:
- If you’re not already signed in, enter your Apple ID and password to log in.
- Manage Storage:
- To access your iCloud settings, simply click on “iCloud” on the left sidebar. From here, click “Manage…” next to the available storage indicator.
- Choose Backup Options:
- In the “Manage Storage” window, select “Backups” from the list of available options. You’ll see a list of devices associated with your Apple ID.
- Select Your iMac:
- Locate and select your iMac from the list of devices. This will take you to the backup settings for your iMac.
- Enable iCloud Backup:
- Check the box next to “Back Up Automatically.” This ensures that your iMac will be backed up to iCloud regularly.
- Choose Backup Content:
- Review the list of apps that can be included in the backup. By default, iCloud backs up essential data like photos, contacts, and settings. You can customize this list if needed.
- Initiate a Manual Backup (Optional):
- To manually trigger a backup, click “Back Up Now.” This can be useful if you want to ensure your data is up-to-date before a major change.
- Monitor Backup Progress:
- You can check the progress of the backup in the iCloud settings. Once complete, your iMac’s data is safely stored in iCloud.
Remember, a stable internet connection is essential for a successful backup. Additionally, ensure that you have sufficient iCloud storage space for your iMac’s data. If needed, you can upgrade your iCloud storage plan.
By following these steps, you’ll have a comprehensive backup of your iMac in iCloud, providing peace of mind for your valuable data.
Can I schedule automatic backups to iCloud on my iMac?
iCloud does not provide an option for users to schedule automatic backups on a specific time or frequency like some other backup methods, such as Time Machine. iCloud primarily focuses on continuous, seamless, and background synchronization of files across devices associated with the same Apple ID through services like iCloud Drive.
For scheduled backups, macOS users traditionally rely on Time Machine, a built-in feature that allows you to set up regular backups to an external storage device. With Time Machine, you can choose the frequency of backups (hourly, daily, weekly), and it provides a comprehensive snapshot of your entire system, including system files, applications, documents, and settings.
That said, always ensure you have a regular backup strategy in place, whether through iCloud, Time Machine, or another cloud storage service like Google Drive. This will help safeguard your data in case of unforeseen events or hardware failures. Additionally, you can use disk utility to create a complete backup of your iMac’s disk to an external storage device.
What happens if I exceed my iCloud storage capacity during a backup?
If you exceed your iCloud storage capacity during a backup, iCloud will prompt you to upgrade your storage plan or free up space by managing your files and data. This means that if your current iCloud storage is insufficient to accommodate the entirety of your backup, the process will be interrupted, and you won’t be able to complete the backup until you take action.
It’s important to note that iCloud primarily serves as a platform for synchronizing and storing files, photos, and data across your devices. For complete system backups, macOS users typically rely on Time Machine, which allows for comprehensive and scheduled backups to an external storage device. If you encounter storage limitations with iCloud, it might be a good idea to consider using other backup methods, like Time Machine or even cloud storage services like Google Drive, which offer different storage plans and backup options. This way, you can ensure that all your important data is backed up securely. Always be aware of your storage limits and consider regularly managing your files and data to optimize your backup strategies.


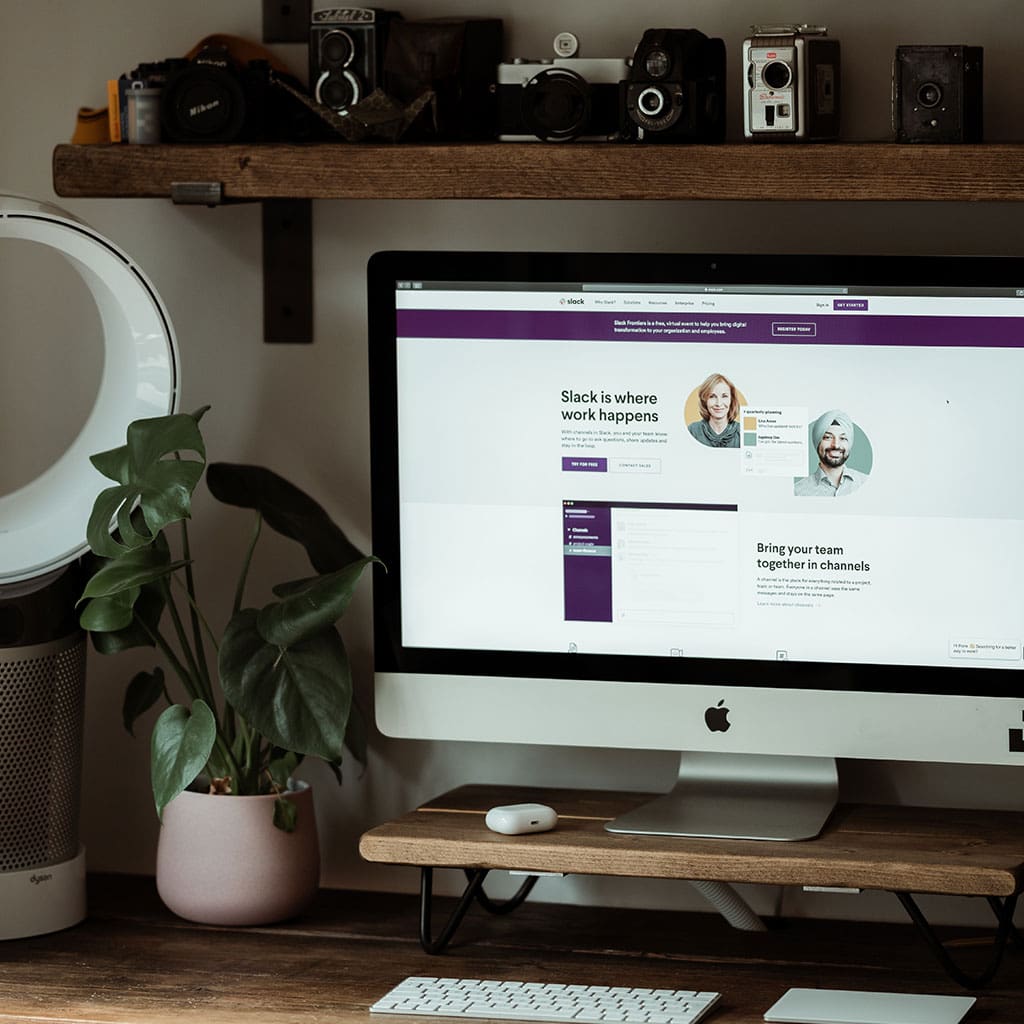


You must be logged in to post a comment.