How to sign out of iCloud on MacBook
How to sign out of iCloud on MacBook
If you’re looking to sign out of iCloud on your MacBook, you’ve come to the right place. In this guide, we’ll walk you through the steps to safely log out of your iCloud account on your Mac, whether you’re preparing to switch accounts or simply want to disconnect from iCloud temporarily.
What information and warnings should I be aware of before proceeding with the sign-out?
Before proceeding with the sign-out process from iCloud on your MacBook, it’s crucial to be aware of certain key points. First and foremost, understand that signing out will result in the removal of your iCloud account from your MacBook, which will affect various aspects of your device’s functionality. This includes iCloud Mail, iCloud Photos, iCloud Keychain, iCloud Backup, and iCloud Contacts. Make sure you have a backup of any essential data you want to retain, and consider exporting your contacts, saving photos to your device, or using alternative email services during the transition. Keep in mind that any files stored solely in iCloud Drive may be removed from your local storage, so ensure you have a local copy if needed.
Additionally, take note that signing out may affect your device’s settings and preferences. It’s advisable to review and document any custom settings or configurations you’ve made within apps and system preferences. You may encounter error messages or prompts during the sign-out process, especially if your MacBook is running an earlier version of macOS. In such cases, consult Apple Support resources or forums to find solutions to any issues that may arise. Lastly, be prepared for a relatively straightforward but consequential action, and double-check that you’re fully informed before proceeding.
Instructions for signing out of iCloud on a MacBook
Certainly! This guide provides step-by-step instructions on how to sign out of iCloud on your MacBook.
Open System Preferences:
- Click on the Apple icon located on the top-left corner of your screen.
- Select “System Preferences” from the dropdown menu.
- Access iCloud Settings:
- In the System Preferences window, click on “Apple ID” (it may also be labeled as “iCloud” in older versions).
- This will take you to the iCloud settings.
Click “Sign Out” on iCloud:
- On the left-hand sidebar, you’ll see various options related to your Apple ID. Click on “Overview” (or select “iCloud” if you’re on an older macOS version).
- At the bottom of the window, you’ll find a “Sign Out” button. Click on it.
- Review Options:
- A pop-up window will appear, explaining what happens when you sign out of iCloud. You’ll have the option to keep a copy of your data on this Mac or remove it. Choose the one that suits your preference. If you select “Keep a Copy”, your data will still be accessible on your Mac, but won’t sync with iCloud.
- Sign Out Confirmation:
- You will be prompted to confirm your decision to sign out of iCloud. Enter your Apple ID password and click “Continue”.
- Choose Data to Keep:
- If you chose to keep a copy of your data, you’ll be presented with options to select what you want to keep on this Mac. Make your selections and click “Keep a Copy”.
- Sign Out:
- Your Mac is now in the process of signing out of your iCloud account.
- This may take a few moments depending on the amount of data being handled.
- Complete Sign Out:
- Once the process is complete, you’ll be taken back to the Apple ID overview. You’ll notice that you’re no longer signed in.
Remember, when you sign out of iCloud, certain features and data linked to your account (like Photos, iCloud Drive, etc.) will no longer sync with your Mac until you sign back in. Always ensure you have a backup of important data before making significant changes to your iCloud account settings.
What happens if I choose to keep a copy of my data on the Mac?
If you choose to keep a copy of your data on your Mac while signing out of iCloud, it means that certain information will be retained locally on your device. This includes items like iCloud Mail, iCloud Photos, iCloud Keychain, and iCloud Contacts. Essentially, these specific data sets will be preserved on your MacBook, even after disassociating from your iCloud account. This allows you to access and manage these files and services directly from your device. Keep in mind, however, that any updates or changes you make to these items on your MacBook will not be reflected in your iCloud account, as they will no longer be synchronized.
During this process, it’s important to be aware of potential error messages or prompts that may occur, especially if your MacBook is running an earlier version of macOS. If you encounter any issues, Apple Support resources or forums can provide guidance on resolving them. Overall, the process of keeping a copy of your data on your Mac is a relatively straightforward one, and it ensures that specific iCloud-related information remains accessible locally, offering a degree of continuity even after disconnection from your iCloud account.


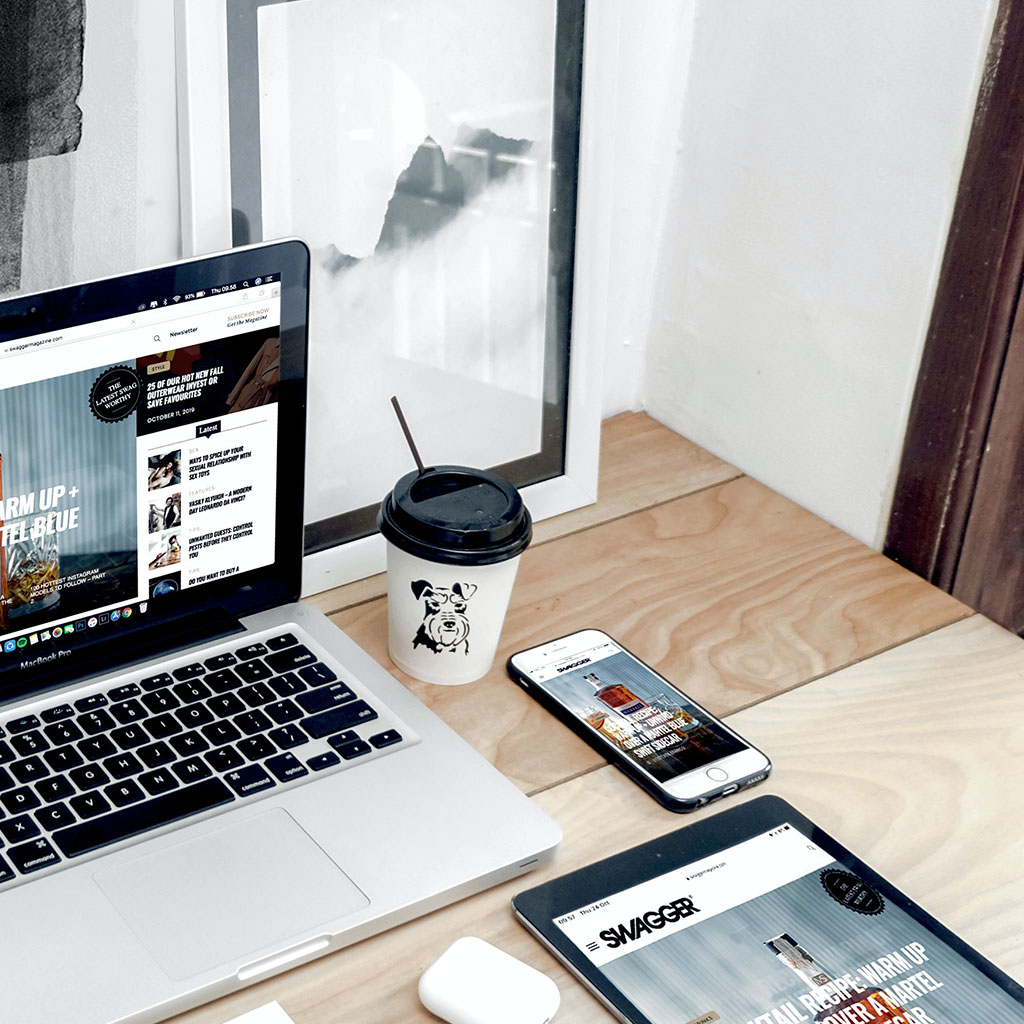


You must be logged in to post a comment.