How to remove bookmarks from MacBook
How to remove bookmarks from MacBook
Managing bookmarks on your MacBook is a simple yet effective way to keep your browsing organized. If you’re looking to tidy up your browser by removing some bookmarks, we’ve got you covered. In this guide, we’ll walk you through the easy steps to delete bookmarks from popular web browsers on your MacBook.
What are bookmarks and why might someone want to remove them from their MacBook?
Bookmarks are a fundamental feature in web browsers that allow users to save specific web pages or websites for easy access at a later time. They serve as a convenient way to quickly navigate to frequently visited sites without having to remember or retype their URLs. When a user bookmarks a webpage, it gets added to a designated list within their browser, making it accessible with just a click. This feature is particularly useful for saving favorite sites, online resources, or pages of interest.
There are several factors that can influence a person’s decision to delete bookmarks from their MacBook. Over time, a user’s bookmark list can become cluttered with entries that are no longer relevant or frequently visited. This can make it harder to locate the important sites amidst the less-used ones. Additionally, if a user switches to a new default browser or decides to reorganize their bookmarks, they may want to remove outdated or redundant entries. Clearing out unnecessary bookmarks helps streamline the browsing experience and ensures that the list remains focused on the user’s most frequently accessed and important web pages.
Arrange your MacBook by deleting superfluous bookmarks
Removing bookmarks from your MacBook is a straightforward process, and it can be done through popular web browsers like Safari, Google Chrome, and Mozilla Firefox. Here’s a step-by-step guide on how to remove bookmarks from these browsers:
Removing Bookmarks in Safari:
- Open Safari: Launch the Safari browser on your MacBook.
- Access the Bookmarks: Click on the “Bookmarks” option located in the menu bar at the top of the screen.
- Manage Bookmarks: In the dropdown menu, select “Edit Bookmarks.” This will open the Bookmarks window.
- Delete Bookmark: In the Bookmarks window, locate the bookmark you want to remove. Right-click (or Control-click) on it, and a contextual menu will appear.
- Remove Bookmark: From the contextual menu, click on “Delete.” Alternatively, you can select the bookmark and press the “Delete” key on your keyboard.
- Confirmation: Safari will ask for confirmation to delete the bookmark. Click “Delete” to confirm. The bookmark will be removed.
Removing Bookmarks in Google Chrome:
- Open Chrome: Launch the Google Chrome browser on your MacBook.
- Access the Bookmarks: Click on the three vertical dots (menu icon) in the top-right corner of the Chrome window.
- Manage Bookmarks: Hover over “Bookmarks” in the dropdown menu, and another menu will appear. Select “Bookmark manager.”
- Delete Bookmark: In the Bookmark Manager, locate the bookmark you want to remove. Right-click on it, and a menu will appear.
- Remove Bookmark: Click on “Delete” in the menu. The bookmark will be deleted.
Remove bookmarks in Firefox:
- Open Firefox: Launch the Mozilla Firefox browser on your MacBook.
- Access the Bookmarks: Click on “Bookmarks” in the menu bar at the top of the screen.
- Manage Bookmarks: Select “Show All Bookmarks.” This will open the Library window.
- Delete Bookmark: In the Library window, find the bookmark you wish to remove. Right-click on it, and a context menu will appear.
- Remove Bookmark: Click on “Delete” in the context menu. The bookmark will be deleted.
Remember to confirm your actions when prompted to ensure you’re removing the correct bookmark. This process works similarly for other web browsers, allowing you to declutter your bookmarks and keep your browsing experience organized.
Are there any precautions to take or common mistakes to avoid when removing bookmarks?
When removing bookmarks from a popular browser, it’s important to exercise caution to avoid accidentally deleting important ones. One common mistake to avoid is hitting the delete key without first double-checking the selected bookmark. This can happen if the user is navigating quickly through their bookmark list and inadvertently removes a site they actually intended to keep. It’s advisable to review each bookmark before deleting it to ensure that it’s truly one that the user no longer needs. Additionally, it’s crucial to be aware of the default browser settings, as removing bookmarks may have different steps depending on the browser in use. Familiarizing oneself with the specific steps for removing bookmarks in their chosen browser can help prevent any unintended deletions.
Another precaution to take is to avoid hastily removing entire bookmark folders without verifying the contents. Users may sometimes intend to clear out unnecessary bookmarks but accidentally remove an entire folder, which could contain a mix of valuable and less important sites. To prevent this, it’s advisable to go through each bookmark individually, or review the contents of a folder before deciding to remove it. Additionally, users should be cautious when interacting with the browser’s action menu, sidebar icon, or bookmark icon, as these options may provide shortcuts to deleting bookmarks, potentially leading to accidental removals. By taking these precautions, users can effectively manage their bookmarks without the risk of losing important or frequently used websites.
Is there a way to recover accidentally deleted bookmarks on a MacBook?
Yes, there is a way to potentially recover accidentally deleted bookmarks on a MacBook, depending on the browser and specific circumstances. In most popular browsers like Chrome or Safari, there’s a feature that allows users to restore recently deleted bookmarks. This is particularly helpful in cases where a bookmark was removed by mistake. Users can access this feature through the bookmarks menu or manager. They should look for an option like “Recently Deleted” or “Recently Removed.” From there, they can review the list of deleted bookmarks and select the ones they want to restore.
Additionally, some browsers also offer an option to undo the deletion immediately after it occurs. This is usually accessible by pressing the standard keyboard shortcut for undo (Command + Z on macOS) right after the bookmark is deleted. It’s important to note that this option is time-sensitive and may not work if too much time has passed since the deletion. If the undo option is not available or the user has already navigated away from the page where the deletion occurred, the “Recently Deleted” feature can serve as a useful backup. Remember, the availability of these features can vary slightly depending on the specific browser and version in use.


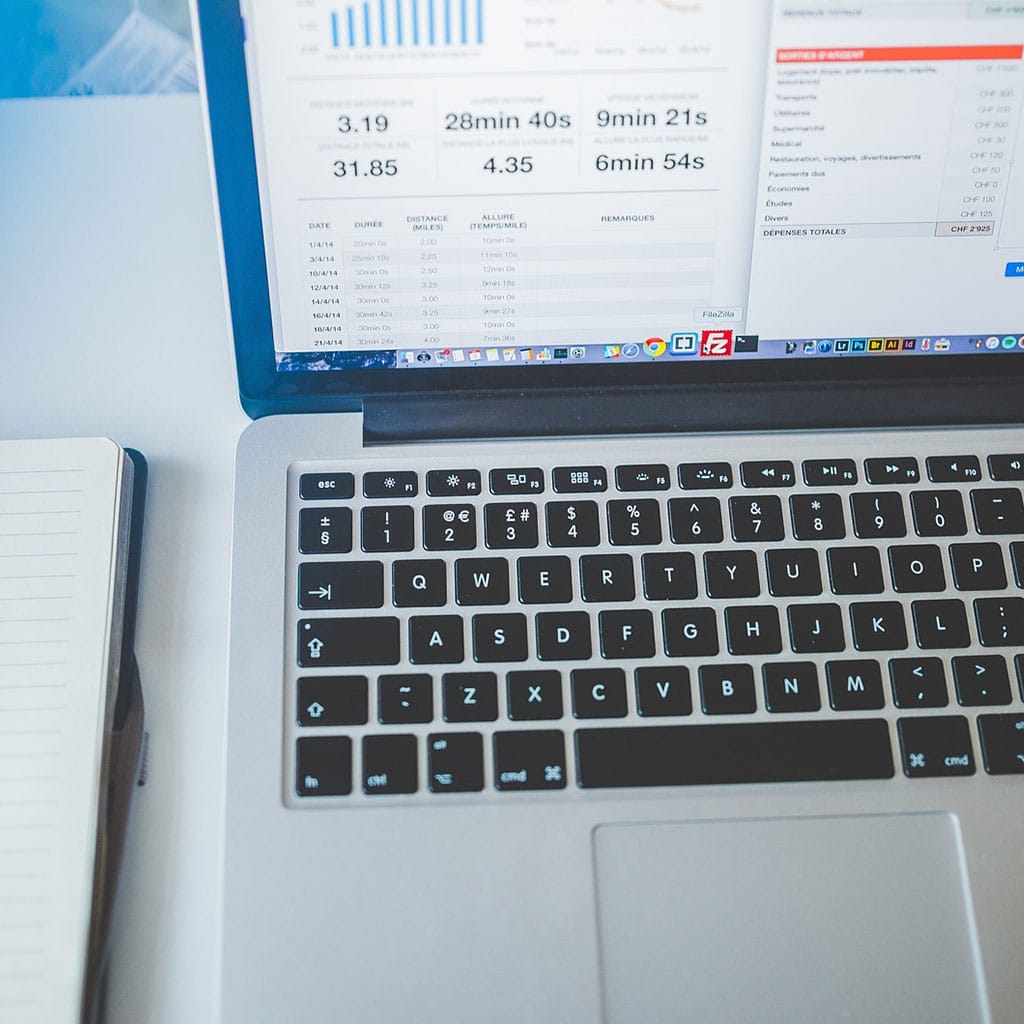


You must be logged in to post a comment.