Can’t remember my iMac password
Can’t remember my iMac password
Forgetting your iMac password can be a challenging situation. However, there are several steps you can take to regain access to your computer. Here’s a guide to help you recover or reset your iMac password.
iMac password forgotten
Forgetting your iMac password can be a frustrating experience, but don’t worry; there are several methods you can use to regain access to your computer. Here’s a detailed guide to help you recover or reset your iMac password:
Method 1: Use Your Apple ID
- Attempt to Log In: Start by entering your password a few times. If you repeatedly enter the wrong password, your iMac may prompt you to reset it using your Apple ID.
- Click “Forgot?” or “Reset Password”: When prompted, click the “Forgot?” or “Reset Password” option. It might appear after you’ve unsuccessfully attempted to log in a few times.
- Follow the On-Screen Instructions: Your iMac will guide you through the process of resetting your password using your Apple ID. To access your account, you might be required to provide answers for security questions or input a verification code that has been sent to your trusted devices.
- Create a New Password: After completing the steps, you’ll be prompted to create a new password. Make it something secure but easy to remember.
- Log In: Once your password is reset, use the new one to log in to your iMac.
Method 2: Use Another Admin Account
- Log in as Another Admin: If you have another admin account on your iMac, log in using that account.
- Open System Preferences: Click the Apple logo in the top-left corner and choose “System Preferences.”
- Users & Groups: In System Preferences, select “Users & Groups” (or “Accounts” on older macOS versions).
- Unlock Settings: Click the lock icon and enter the admin password of the other account to unlock the settings.
- Select Your Account: In the left pane, select your user account for which you forgot the password.
- Reset Password: On the right side, click the “Reset Password” button.
- Create a New Password: Enter a new password, and optionally, you can provide a hint to help you remember it.
- Finish: Click “Change Password” or “Reset Password” to save the changes.
- Log Out and Log Back In: Log out of the admin account and log in using your account with the new password.
Method 3: Use Recovery Mode
- Restart Your iMac: Restart your iMac and hold down Command (⌘) + R as soon as it starts booting up.
- Enter Recovery Mode: Keep holding the keys until you see the Apple logo and a progress bar. This indicates that your iMac is entering Recovery Mode.
- Utilities Menu: In Recovery Mode, select “Utilities” from the menu bar and choose “Terminal.”
- Reset Password: In the Terminal window, type Reset password and press Enter.
- Password Reset Utility: A Password Reset Utility will appear. Select your hard drive, choose your user account, enter a new password, and optionally set a hint.
- Save Changes: Click the “Save” button to apply the changes.
- Restart: Restart your iMac, and you should be able to log in with the new password.
Method 4: Use Another Admin Account (Older macOS Versions)
For macOS versions before Catalina, you can use a similar method:
- Log in as another admin account.
- Open “System Preferences” and go to “Users & Groups” or “Accounts.”
- Choose your user account and unleash the power of transformation by clicking the magical “Reset Password” or “Change Password” button!
- Follow the on-screen instructions to reset your password.
Remember to keep your passwords secure, and consider using a password manager to prevent this issue in the future.
Is Your Keychain Accessible for Password Recovery?
If you’re facing difficulty logging into your iMac due to a forgotten password, it’s worth checking whether your Keychain could hold a clue to help with recovery. Keychain is a built-in macOS app that securely stores passwords and other sensitive information. However, to access it, you typically need to log in. This creates a bit of a catch-22 situation if you’re locked out. To explore this avenue, you might first try logging in with your current password on the login screen. If you’ve used the same password for your Keychain as your iMac login, this could grant you access. Additionally, if you have an admin user account, you might be able to reset the password for your Keychain using a recovery key or security questions associated with it. Remember to look for a small key icon next to your Keychain password field, which may indicate you have a recovery key available.
If you’re unable to access your Keychain directly, another approach is to attempt recovery through the macOS Recovery Mode. Here, you can reset your login password, which may also lead to access to your Keychain. Keep in mind that this process requires restarting your Mac and booting into Recovery Mode by holding down Command + R at startup. From there, you’ll find options to reset your password. It’s important to note that if you haven’t set up a recovery key or don’t have the answers to your security questions, this method may not be effective. In such cases, other recovery options, such as using an Apple ID, might be more suitable.
Have You Attempted a Password Reset via Email or Security Questions?
If you’re finding it challenging to remember your iMac password, one of the avenues to explore is attempting a password reset via email or security questions. On the login screen, look for options like “Forgot your password?” or a question mark icon, which may lead you through the steps for recovery. If you’ve associated an Apple ID with your user account, you may be able to initiate a password reset through your email. This typically involves providing your Apple ID and following the prompts sent to your registered email address. If you’ve set up security questions, successfully answering them can also lead to a password reset. However, do keep in mind that this option requires that you’ve previously configured these questions.
If you don’t have an Apple ID associated with your account or haven’t set up security questions, another approach is to try logging in with other passwords you commonly use. Sometimes, users might inadvertently use a similar password across multiple accounts. It’s worth a try to see if you can recall a variation of your usual passwords that might work. Additionally, if you have another admin user account on the iMac, that account may have the capability to reset the password for your user account. This could be a valuable option if you’re unable to recover the password through other means. Keep in mind, though, that you’ll need to have access to another admin account for this method to be effective.
Have You Consulted Any Password Management Tools or Notes?
If you’re struggling to remember your iMac password, it’s a good idea to check if you’ve stored it in any password management tools or notes. Many users rely on password management applications like LastPass, 1Password, or iCloud Keychain to securely store and retrieve their passwords. If you’ve used such a tool and can access it from another device, you may find your iMac password there. Additionally, check any digital or physical notes you may have taken in the past regarding passwords. It’s quite common for people to jot down passwords in a notebook, on their phone, or in a text document on their computer.
Another important aspect to consider is whether you have set a firmware password on your iMac. A firmware password is a separate layer of security that can be set on your Mac. It prevents unauthorized users from accessing certain features, including the ability to change your startup disk or reset your NVRAM. If you’ve set a firmware password and can’t remember it, you’ll need to contact Apple Support or visit an Apple Store for assistance. Remember that multiple unsuccessful login attempts can result in temporary account lockouts, so it’s crucial to proceed with patience and potentially seek professional help if your iMac password situation becomes more complex.


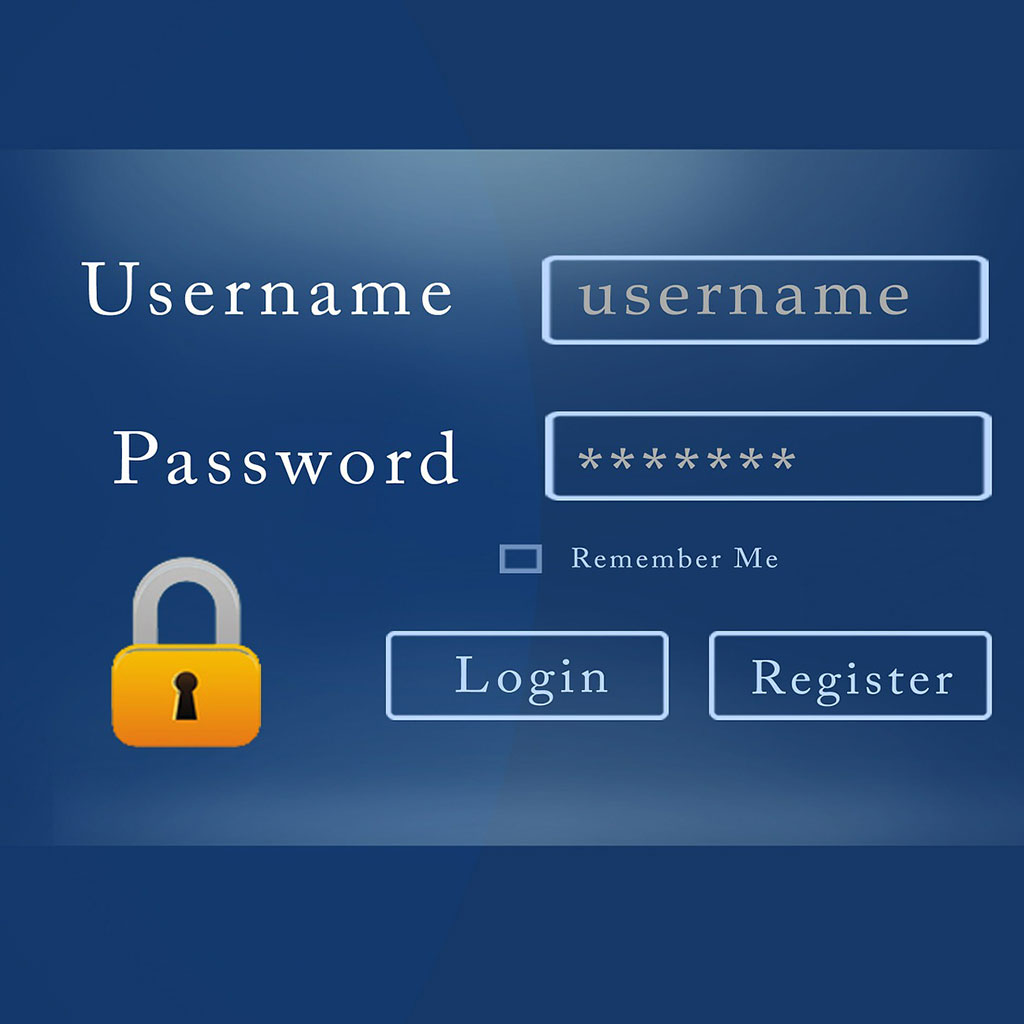


You must be logged in to post a comment.