How to share screen on teams on MacBook
How to share screen on teams on MacBook
Screen sharing in Microsoft Teams on a MacBook is a powerful collaboration feature for virtual meetings and presentations. Here’s a simple guide on how to initiate screen sharing seamlessly.
Elaborate on the Screen Sharing functionality within Microsoft Teams
Microsoft Teams Screen Sharing revolutionizes the remote workspace by seamlessly integrating the entire office experience. It brings together collaboration and communication platforms, giving teams the ability to easily work together in real-time. This feature allows users to share any specific window, their entire desktop, PowerPoint presentations, or even use a Whiteboard tool for collaboration utilizing pictures, drawings or diagrams. It is the ideal solution for facilitating virtual team meetings and helps improve productivity without sacrificing the intimacy of an in-person conversation.
Via Teams Screen Sharing, users can easily gain remote access to another user’s screen for quick live streaming and troubleshooting sessions. It is also a great tool for making sure that everyone on a call sees what you’re discussing with other members. The seamless video chat connection allows members of a group to share ideas and interact with each other while taking full advantage of it’s integrated features like view control settings or shared note taking capabilities. Microsoft Teams Screen Sharing provides an efficient way to collaborate remotely by bringing participants close together when they are physically apart in this digital era.
Discover the magical secret to screen sharing on Teams for your trusty MacBook!
Sharing your screen during a Microsoft Teams meeting on a MacBook is a valuable way to collaborate and present information to your colleagues or participants. Here’s a step-by-step guide on how to share your screen effectively:
- Join or Start a Meeting:
- Launch Microsoft Teams on your MacBook and either join an existing meeting or start a new one.
- Access the Meeting Controls:
- Once you’re in the meeting, you’ll see a set of meeting controls at the bottom of the screen. Move your cursor to reveal these controls if they’re hidden.
- Click on the “Share” Button:
- In the meeting controls, locate and click on the “Share” button. It typically looks like a square with an upward-pointing arrow.
- Choose What to Share:
- A window will appear with options for what you want to share. You can select to share your entire screen, a specific application window, or a PowerPoint presentation if you have it open.
Start Screen Sharing:
- After you’ve made your perfect selection, just tap that shiny “Share” button and watch the magic happen! Your screen will now be visible to all meeting participants.
- Control Your Sharing:
- While sharing, you’ll have control options at the top of the screen, allowing you to pause or stop sharing, annotate on the shared content, and switch between different shared items.
- Stop Screen Sharing:
- When you’re ready to stop sharing your screen, click the “Stop Sharing” button in the meeting controls. This will return the meeting to the normal view.
- Pass Control (Optional):
- If you’re the meeting organizer or presenter, you can also pass control of your shared screen to another participant by clicking the “Give Control” button. This can be useful for collaborative editing or demonstrations.
- End the Meeting:
- Once the meeting is over, click the “Leave” button to exit the meeting.
That’s it! You’ve successfully shared your screen during a Microsoft Teams meeting on your MacBook. This feature is particularly helpful for presentations, demonstrating software, or collaborating on documents with remote team members or clients.
How Can Users Control Their Screen Sharing During a Meeting?
While screen sharing during a meeting on Microsoft Teams using a MacBook, users have several controls to manage their shared screen effectively. At the top of the screen, you’ll find a toolbar with various options. The first icon resembles a computer screen and allows you to switch between sharing your entire screen or specific application windows. This is useful if you want to transition between showcasing a presentation and demonstrating a specific software. Additionally, there’s an annotation tool represented by a pencil icon. Clicking this allows you to draw, highlight, or emphasize certain elements on the shared screen, making it an excellent feature for interactive presentations. Furthermore, you can find the “Pause” and “Stop” sharing buttons, providing you with the ability to temporarily halt screen sharing or end it altogether. These controls give you a high degree of flexibility and allow you to maintain complete control over the shared content.
In addition to the toolbar, users can also access screen sharing controls from the chat window. When you’re actively screen sharing, a small control panel appears at the top of the chat window. Here, you can manage permissions related to screen recording and security. This is particularly important as it ensures that participants can only view the shared content without any unauthorized activities like screen recording. Overall, these controls empower users to regulate their screen sharing experience, enhancing the effectiveness and security of virtual meetings on Microsoft Teams.
How Can Users Control Their Screen Sharing During a Meeting?
During a meeting on Microsoft Teams, users have robust controls to manage their screen sharing experience effectively. When you initiate screen sharing by clicking the “Share” button, you’re presented with options to choose what to share. You can either share your entire screen, a specific application window, or a PowerPoint presentation. This versatility allows you to tailor your screen sharing to the exact content you want to showcase. Additionally, the sharing toolbar provides an array of tools at the top of your screen. Here, you’ll find options to annotate, pause, or stop sharing, providing you with complete control over the shared content. The “Pause” button is particularly handy if you need to momentarily halt the screen share to attend to something else. It allows you to maintain focus on your content without exposing sensitive information.
In the chat window, a control panel appears at the top while you’re actively sharing your screen. This panel lets you manage permissions related to screen recording and security. You can grant or revoke permissions to record the screen, ensuring that participants can only view the shared content without any unauthorized activities. The presence of a lock icon in this panel enhances the security of your shared screen. If selected, participants won’t be able to take control of your screen. This is especially useful in scenarios where you want to maintain sole control over the content being presented. Overall, these features and controls empower users to manage their screen sharing sessions seamlessly, providing a secure and effective platform for collaborative meetings on Microsoft Teams.
Conclusion
In conclusion, to share your screen on Microsoft Teams while using a MacBook, you need to click the “Share” button at the top of your screen. This will bring up options to choose what to share; whether it be your entire screen or a specific application window. You can also find several controls and permissions in the toolbar and chat window respectively, giving you complete control over your shared content. By utilizing these features, you can ensure security for your information and manage your screen sharing sessions seamlessly.


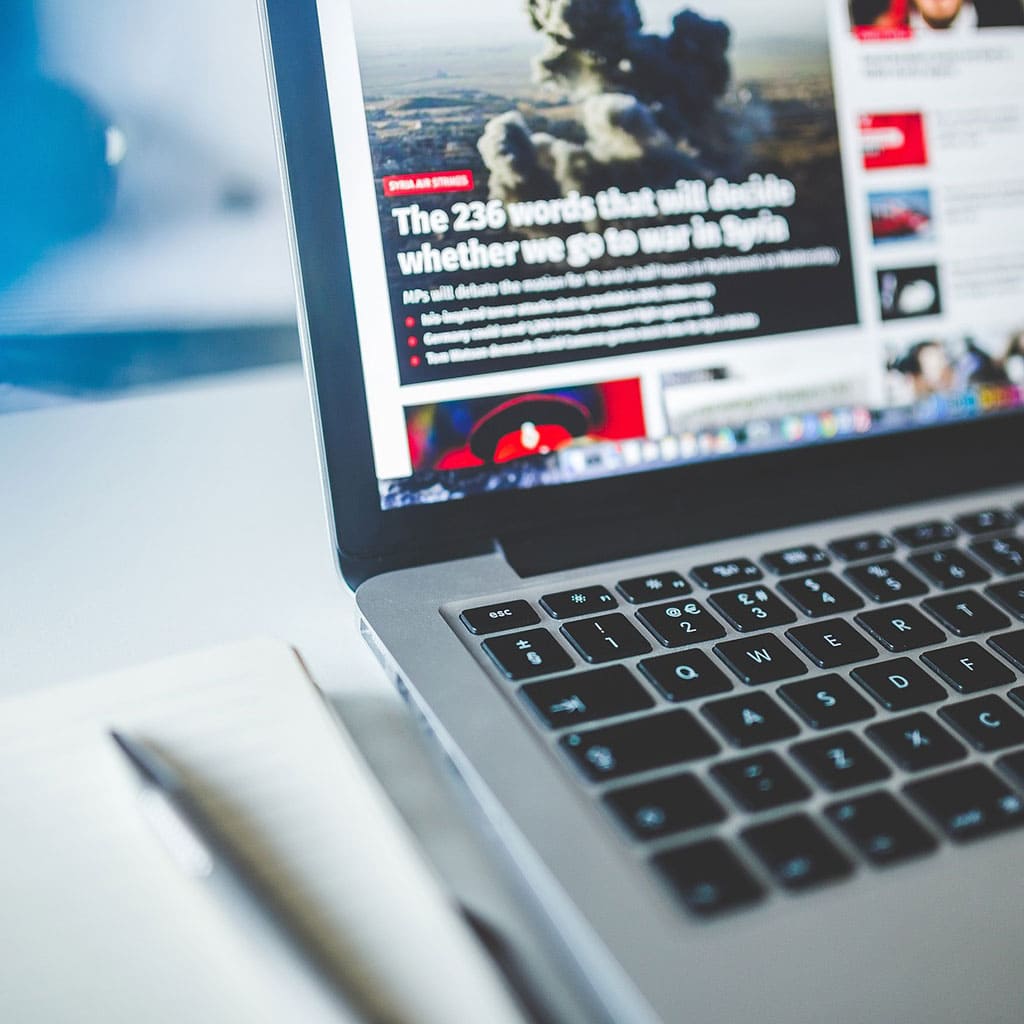


You must be logged in to post a comment.