How to open a Private Tab on MacBook
How to open a Private Tab on MacBook
What happens to my browsing data in Private Browsing?
When you use Private Browsing mode on your MacBook, your browsing data is treated differently compared to regular browsing. This is what occurs to your browsing data when you utilize Private Browsing.
No Browsing History: One of the primary features of Private Browsing is that it prevents the recording of your browsing history. Any websites you visit in this mode won’t be added to your history, so they won’t appear in your browser’s address bar when you start typing.
- No Cookies or Cache: Private Browsing also prevents the storage of cookies, cached files, and other temporary data on your computer. This means that websites you visit won’t be able to leave tracking cookies on your device, and once you close the Private Browsing window, all session data is deleted.
- No Autofill Data: Autofill information, such as usernames and passwords, is not saved in Private Browsing mode. This ensures that your login credentials won’t be stored on your MacBook.
- Downloads Remain: While your browsing history and temporary data are not saved, any files you download during a Private Browsing session will remain on your computer unless you manually delete them.
- Bookmarks Stay: Bookmarks you create while in Private Browsing are retained after you exit Private Browsing mode. They can be saved to your regular bookmarks if you choose to do so.
In summary, Private Browsing is designed to leave as little trace as possible of your online activity on your MacBook. While it helps protect your privacy during the browsing session, it doesn’t make you entirely anonymous on the internet, as your internet service provider and the websites you visit can still track your activity.
Are there any limitations or considerations when using Private Browsing mode?
When using Private Browsing mode, commonly referred to as incognito mode in some browsers, it’s essential to be aware of certain limitations and considerations:
- Not Complete Anonymity: Private Browsing does not provide complete anonymity on the internet. While it prevents the local storage of browsing history, cookies, and cache, it doesn’t hide your IP address. Websites can still see your IP address, which can be used to track your approximate location and, in some cases, your identity. To achieve higher levels of anonymity, consider using a virtual private network (VPN) or the Tor network.
- Limited to the Browser Window: Private Browsing only applies to the specific browser window or tab where you’ve activated it. If you open a new window or tab without using Private Browsing, your regular browsing session and data will continue to be stored as usual. It’s important to ensure that all the tabs you want to keep private are using this mode.
- Search History: While Private Browsing doesn’t save your browsing history locally, it doesn’t prevent search engines from recording your search history. Search engines may still log your queries and associate them with your IP address.
- Browser-Specific: The features and limitations of Private Browsing can vary slightly between different web browsers. What one browser refers to as “Private Browsing” might have similar but not identical functionalities in another browser. It’s a good practice to review your browser’s documentation to understand how their private modes work.
- Downloads and Bookmarks: Any files you download during a Private Browsing session will remain on your computer unless you manually delete them. Similarly, bookmarks you create in Private Browsing mode can be retained in your regular bookmarks if you choose to save them.
In summary, Private Browsing is a useful tool to protect your privacy, but it’s essential to recognize its limitations. It primarily focuses on preventing local data storage and doesn’t make you entirely anonymous online or hide your IP address from websites you visit. For more robust privacy protection, consider using additional tools and techniques, such as a VPN or Tor, in conjunction with Private Browsing mode.


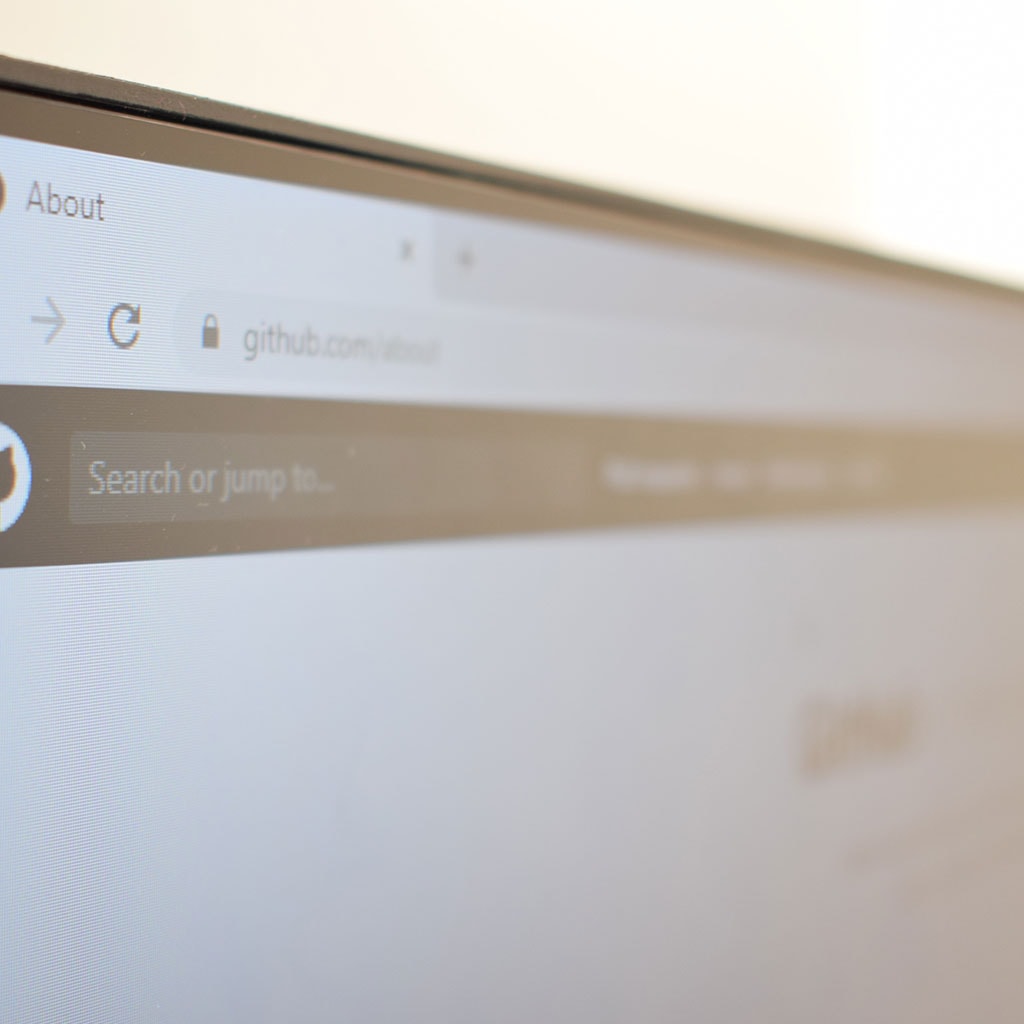


You must be logged in to post a comment.