How to check battery cycles on MacBook
How to check battery cycles on MacBook
Monitoring your MacBook’s battery health is essential for maintaining its performance and longevity. This article will demonstrate how to check your battery cycle count, an important metric for assessing the overall health of your MacBook’s battery.
What is a battery cycle, and why is it important to monitor it on a MacBook?
A battery cycle, in the context of a MacBook, refers to the process of discharging and recharging the laptop’s battery from 100% to 0% and back to 100% again. It’s essentially a full charge-discharge cycle. Monitoring the battery cycle count is crucial because it provides valuable insights into the overall health and lifespan of your MacBook’s battery. Every MacBook battery has a maximum cycle count, which is the number of cycles it’s designed to endure before its capacity significantly diminishes. It’s a key indicator of your battery’s health.
The current cycle count of your MacBook’s battery can be checked by pressing the Option key and clicking on the battery icon in the menu bar. As you use your MacBook, the cycle count gradually increases. It’s important to monitor this count because once it approaches or surpasses the maximum cycle count, your battery’s capacity may deteriorate, leading to reduced battery life. This means your MacBook won’t hold a charge as well as it used to, and it may require more frequent recharging. When your battery’s condition deteriorates significantly, it might be time to consider a replacement battery to restore your MacBook’s performance and overall usability.
Unlock the secret to unveiling your MacBook’s battery cycles!
Certainly! Checking your MacBook’s battery cycle count is an important step in assessing the overall health of your laptop’s battery. Battery cycles refer to the number of charge cycles your battery has gone through. Each time your MacBook goes from 100% charge to 0% and back to 100% is considered one cycle. Over time, as you use your MacBook, the battery’s capacity may diminish, and knowing the cycle count can help you gauge its health. Here’s how to check it:
Method 1: Using System Information
- Click on the Apple logo in the top-left corner of your screen to open the Apple menu.
- Select “About This Mac.”
- In the “About This Mac” window, click on the “System Report” button. This will open the System Information application.
- In the left sidebar, under the “Hardware” section, select “Power.”
- Look for “Cycle Count” in the list of power-related information on the right side.
Behold, the mystical number that unveils the secrets of your MacBook’s battery cycle count!
Method 2: Using Terminal
You can also check your battery cycle count using the Terminal, which is a text-based command-line interface.
- Open the Terminal app. You can find it in the “Utilities” folder within the “Applications” folder or by searching for it using Spotlight (Cmd + Space, then type “Terminal”).
To obtain the desired information, input the given command “ioreg -l | grep Capacity” into the Terminal window and hit Enter.
- Look for the “CycleCount” value in the output. This value represents your MacBook’s battery cycle count.
After checking the battery cycle count on your MacBook, you will have a clearer understanding of its overall health. Typically, MacBook batteries are designed to retain up to 80% of their original capacity at 1000 complete charge cycles. If your cycle count is approaching or has exceeded this number, it may be a sign that your battery’s capacity is diminishing, and you might want to consider a battery replacement if you’re experiencing significantly reduced battery life.
What should I do if my MacBook’s battery cycle count is high, and I’m experiencing reduced battery life?
If your MacBook’s battery cycle count is high, and you’re noticing a significant reduction in battery life, it’s a clear indication that your battery may have reached or exceeded its designed cycle count limit. To address this issue, you have a few options. First, consider recalibrating your battery, which involves letting it run down to near-empty (around 10%) and then fully recharging it. This can sometimes help your MacBook’s battery management system recalibrate its estimates and improve the accuracy of your battery’s reporting. Additionally, you can optimize your MacBook’s power settings by reducing screen brightness, disabling unnecessary background processes, and minimizing resource-intensive tasks to extend the battery’s life on a single charge.
If these measures don’t significantly improve your MacBook’s battery life, and the battery condition remains poor, it may be time to consider a battery replacement. Replacing the battery with a new one will reset the cycle count limit and restore your MacBook’s battery power to its original charge capacity. Apple and authorized service providers offer battery replacement services, ensuring that your MacBook performs optimally once again. Remember to back up your data before handing over your MacBook for service to prevent data loss during the battery replacement process.


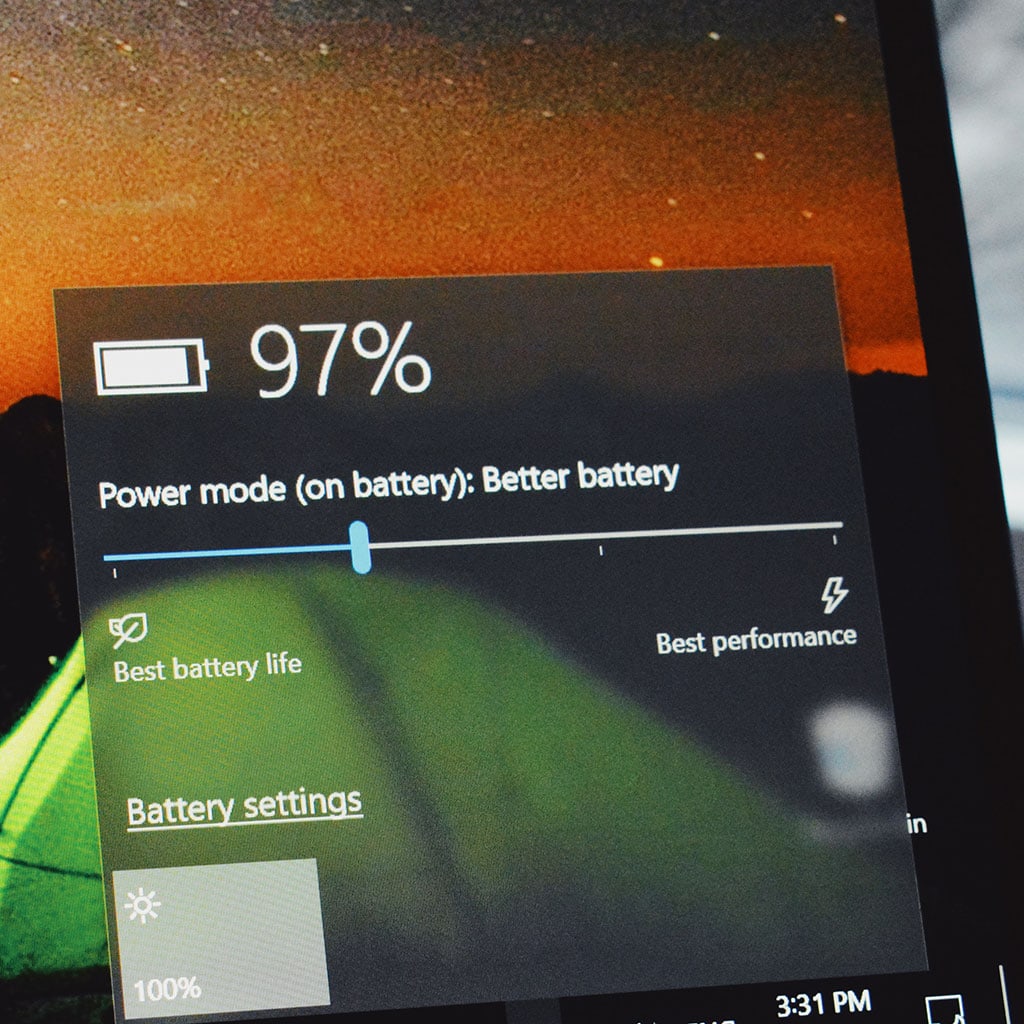


You must be logged in to post a comment.