- Massive Savings on Apple Refurbished items
- Get up to 75% Off
- Fast and Free UK Delivery
:::
Call Sales: (0116) 326 3140 | Contact Sales | Contact Support
0
0 items
£0.00
No products in the cart.
Where are iPhone backups stored on MacBook
Date
02/09/2023
Category
Where are iPhone backups stored on MacBook
Call Sales: (0116) 326 3140
Monday – Friday: 9:00-17:30
Saturday: 9:00 – 17:00
Best Categories
- Up to 75% Off Apple Shop now
- Currently Free delivery on all orders


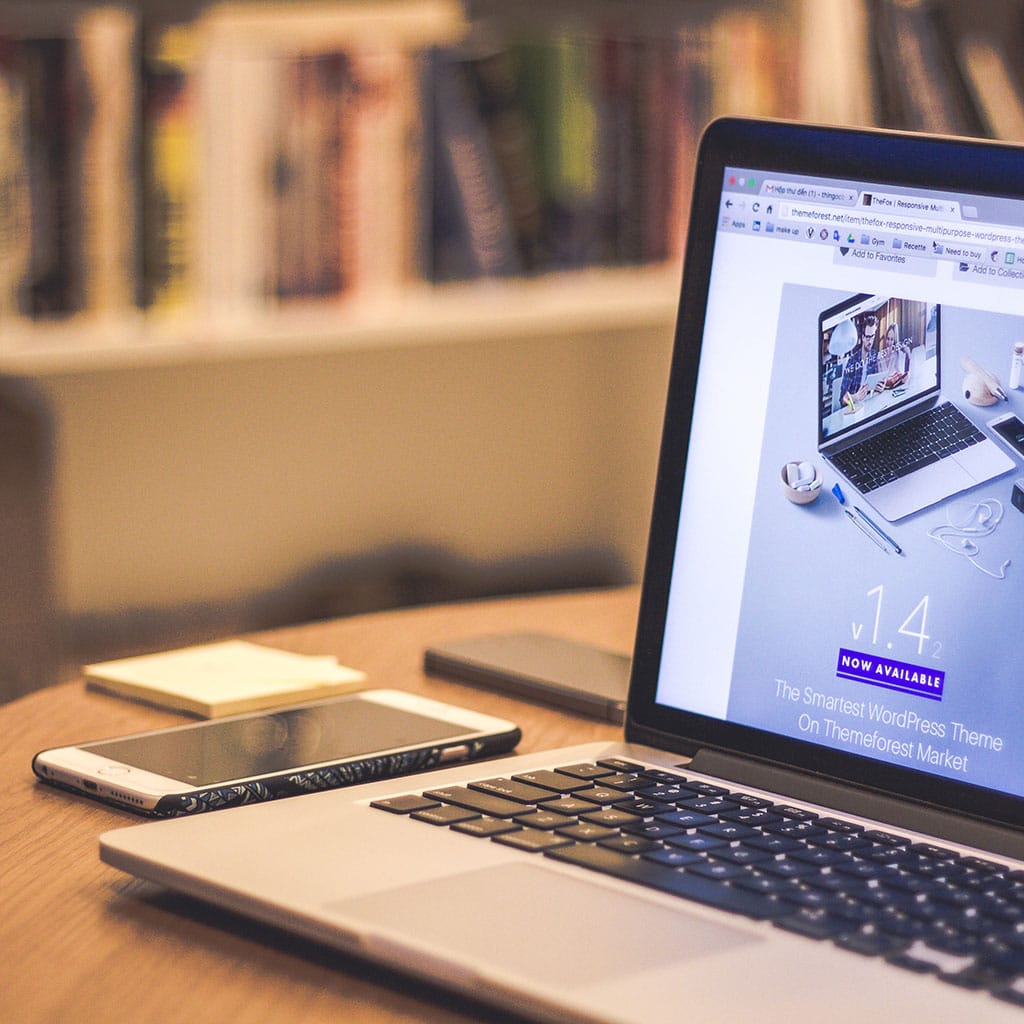


You must be logged in to post a comment.