How to print an Email from iPad
How to print an Email from iPad
Discover the step-by-step process to conveniently print important emails and attachments right from your iPad, making document management a breeze.
What is the significance of being able to print emails directly from an iPad?
The ability to print emails directly from an iPad holds significant advantages in today’s digital landscape, bridging the gap between the digital and physical worlds and catering to a range of practical needs. Firstly, printing emails provides a tangible record of important information, conversations, or attachments that might be required for legal, business, or personal purposes. Legal documents, contracts, invoices, or travel itineraries often need physical copies for reference, signature, or sharing, and the convenience of printing these directly from an iPad streamlines these processes. Additionally, printed emails can be handy for individuals who prefer reviewing information on paper, enhancing readability and allowing for annotations or notes.
Furthermore, printing emails from an iPad ensures continuity and accessibility. In situations where digital devices might be inaccessible or incompatible, such as during a meeting, conference, or when sharing information with non-tech-savvy individuals, having a printed copy readily available ensures that the information is still accessible and shareable. Moreover, printed emails can be invaluable for documentation purposes, especially in professional or legal contexts, where maintaining records of communication is essential. The ability to seamlessly transition from the digital realm to the physical world empowers users to effectively manage their digital correspondence and adapt to various scenarios, ultimately enhancing their overall productivity and communication strategies.
Discover the secret to printing emails from your iPad!
Printing an email from your iPad is a straightforward process that allows you to have physical copies of important correspondence. Follow these steps to print an email directly from your iPad:
1. Open the Mail App:
- Open the Mail app on your iPad. Make sure you’re signed in with the email account containing the email you want to print.
2. Select the Email:
- Locate the email you want to print and tap on it to open it.
3. Access the More Options:
- Look for the reply arrow or flag icon at the top-right corner of the email. Tap on it to reveal a dropdown menu.
4. Choose Print:
- From the dropdown menu, select the “Print” option. This will open the Print interface.
5. Set Print Options:
- On the Print interface, you’ll see a preview of the email. You can use the pinch-to-zoom gesture to adjust the preview’s size if needed.
- Tap on the “Options” button to adjust print settings such as the number of copies and the printer selection.
6. Select Printer:
- Tap on the “Printer” option to choose the printer you want to use. Your iPad will automatically search for available AirPrint-enabled printers on the same Wi-Fi network.
7. Print:
- Once you’ve set your print options and selected the printer, tap the “Print” button to start printing the email.
8. Retrieve Printed Email:
- Head to the printer you selected, and your email should start printing. Retrieve the printed copy from the printer’s output tray.
9. Exit Print Interface:
- After printing, you can exit the print interface by tapping the “Done” button at the top-left corner of the screen.
10. Finish:
- You’ve successfully printed an email from your iPad! Remember to manage your printed documents as needed.
It’s important to note that the availability of the “Print” option depends on your iPad’s software version and the email service you’re using. Additionally, make sure you have a compatible AirPrint-enabled printer connected to the same Wi-Fi network as your iPad for successful printing. Printing emails from your iPad provides a convenient way to keep physical records of important correspondence and attachments.


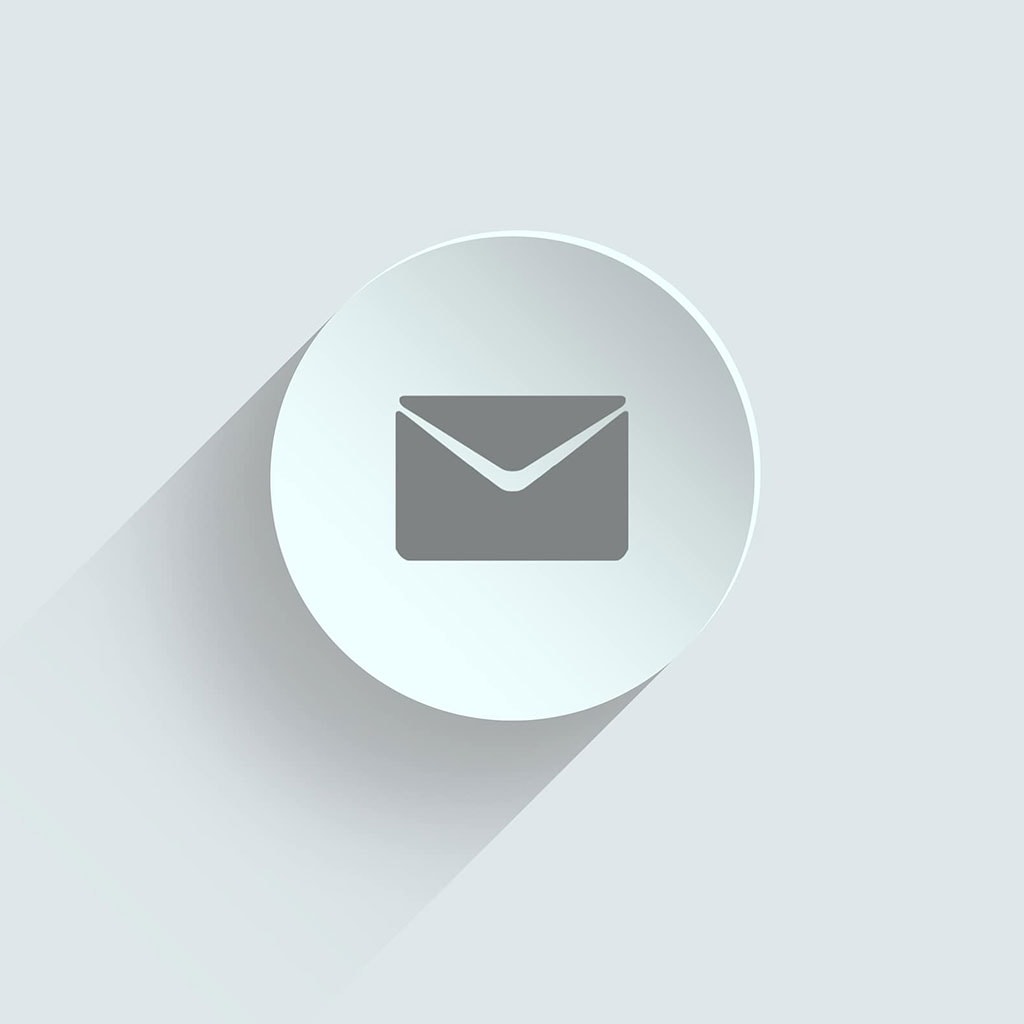


You must be logged in to post a comment.