How to open an iMac
How to open an iMac
Learn how to open an iMac with this step-by-step guide. Whether you need to perform maintenance, upgrade components, or troubleshoot issues, understanding how to safely access the internals of your iMac is essential.
Opening an iMac: Step-by-step guide
Opening an iMac involves a meticulous process to access its internal components. However, please be aware that performing this operation requires a certain level of technical skill and can void your warranty. If you’re uncertain about your capabilities, it’s recommended to seek professional assistance. If you’re comfortable proceeding, here’s a general guide:
- Preparation:
- Power off your iMac and unplug all cables.
- Lay down a soft, static-free cloth on a clean and stable surface to prevent scratches and static damage.
- Wear an antistatic wrist strap to ground yourself and minimize the risk of electrostatic discharge.
- Tools and Equipment:
- Gather necessary tools like a set of precision screwdrivers and a plastic opening tool.
- Refer to a specific iMac repair guide or video that matches your model for detailed, accurate instructions.
- Removing the Display:
- Gently lay your iMac face down on the prepared cloth.
- Use the appropriate screwdriver to remove the screws holding the display to the iMac chassis.
- Carefully utilize the plastic opening tool to gently pry open the display. Start at the bottom and gradually work your way around the edges.
- Lift the display carefully since it’s connected to the logic board by delicate cables. Prop the display up at around a 45-degree angle.
- Accessing Internal Components:
- The level of access to components (e.g., RAM, storage, logic board) depends on your iMac model.
- Upgrading RAM and storage might be simpler on certain models, while others could necessitate more extensive disassembly.
- Handling Components:
- Be gentle when working inside your iMac, avoiding contact with sensitive parts and circuitry.
- When replacing or upgrading components, consult guides or videos that pertain to each specific component to prevent damaging connectors or cables.
- Reassembly:
- Carefully reattach any cables or connectors that were disconnected.
- Lower the display back onto the chassis, ensuring proper alignment.
- Secure the display using screws, making sure they’re snug but not overly tightened.
- Testing:
- Power on your iMac to ensure that all components are functioning correctly.
- Monitor temperature and overall performance to verify that no issues arise.
Keep in mind that opening an iMac can be a challenging task and involves inherent risks. If you lack confidence or experience in such endeavors, it’s advisable to seek assistance from an Apple Authorized Service Provider or a professional technician. Additionally, exercise caution to prevent static discharge and potential damage to delicate components.
How to troubleshoot an iMac that is not turning on
When you press the power button, but your iMac won’t turn on, you may be frustrated and not know what to do. Don’t worry– there are various solutions that can help get your Mac up and running again.
The first step is to check if the power cord is properly plugged into the outlet and connected to your iMac. If it isn’t, make sure it’s securely connected. It’s also a good idea to try a different outlet in case the current one is faulty. If it still won’t turn on, then restarting your Mac could be an option – press and hold the power button for at least 10 seconds so that the eventual startup tone will sound and hopefully kick-start your machine. However, if nothing else works, seek professional assistance as soon as possible since this could mean there’s an underlying hardware issue requiring specialized repair work beyond the scope of general troubleshooting steps.
What is the placement of the iMac’s power button?
The location of the power button on an iMac is easily identifiable, yet remains important to remember. Located on the left hand backside of an iMac when looking from the front, the power button is roughly two inches in from the far left and two inches up from the bottom edge. If you look at your iMac from behind, then you will find the power button in the lower right-hand corner.
Although it may be easy to access and press this power button to turn off your Mac computer, Apple recommends that you use alternative methods via ‘Shutdown…’ found in a menu bar in top left corner as a first resort. This is because each time a Mac computer is shut down it follows an entire shutdown process which can cause potential problems if users rely solely on pressing the power button. In such cases, it’s best to make sure that every feature has properly been turned off before being powered down by using other components such as ‘Shut Down’.
What steps should you take to test the iMac’s functionality after it has been reassembled?
After reassembling an iMac, thorough testing is essential to ensure that all components are functioning correctly and that the device is in proper working order. Here’s a guide to help you effectively test the iMac’s functionality:
- Power On and Boot Test:
- Power on the iMac and observe the startup process. Check if the Apple logo appears, and the loading progress indicator is displayed.
- Monitor for any abnormal sounds, such as loud fans or unusual noises, during the boot process.
- Ensure that the iMac successfully completes the boot sequence and displays the desktop.
- Display and Visual Test:
- Inspect the display for any dead pixels, color inconsistencies, or artifacts. Open various applications and files to test different visual elements.
- Adjust the display settings to verify that brightness, contrast, and color accuracy are as expected.
- Run full-screen videos or images to assess multimedia performance and visual quality.
- Hardware Tests:
- Test the keyboard and mouse (or trackpad) responsiveness by typing, clicking, and scrolling.
- Check the functionality of USB ports by connecting different peripherals such as flash drives, external hard drives, and accessories.
- Test the audio by playing music, videos, and system sounds. Ensure that sound is clear and evenly balanced.
- Networking and Connectivity:
- Connect to Wi-Fi and test internet browsing to verify network connectivity.
- Test Bluetooth connections by connecting to compatible devices, such as headphones or a mouse.
- If applicable, test Ethernet connectivity and other networking features.
- Performance and Software Tests:
- Open various applications to assess overall system performance and responsiveness.
- Test the functionality of specific software or apps that you frequently use.
- Monitor for any system slowdowns, crashes, or freezes during multitasking.
- Additional Hardware Checks:
- Test the functionality of built-in components like the webcam, speakers, and microphone.
- If your iMac has an optical drive, test its ability to read and write discs.
- Verify that any upgraded or replaced components are working correctly.
- Temperature and Noise Testing:
- Monitor the iMac’s temperature during extended usage to ensure it doesn’t overheat.
- Listen for excessive fan noise or any unusual sounds, which might indicate cooling or hardware issues.
- Data Integrity:
- Open files, documents, and projects to ensure that data wasn’t corrupted during the reassembly process.
- Check that files are opening and saving as expected.
By following these steps, you can systematically test various aspects of the iMac’s functionality and performance, ensuring that it’s fully operational and free from any issues following the reassembly process.


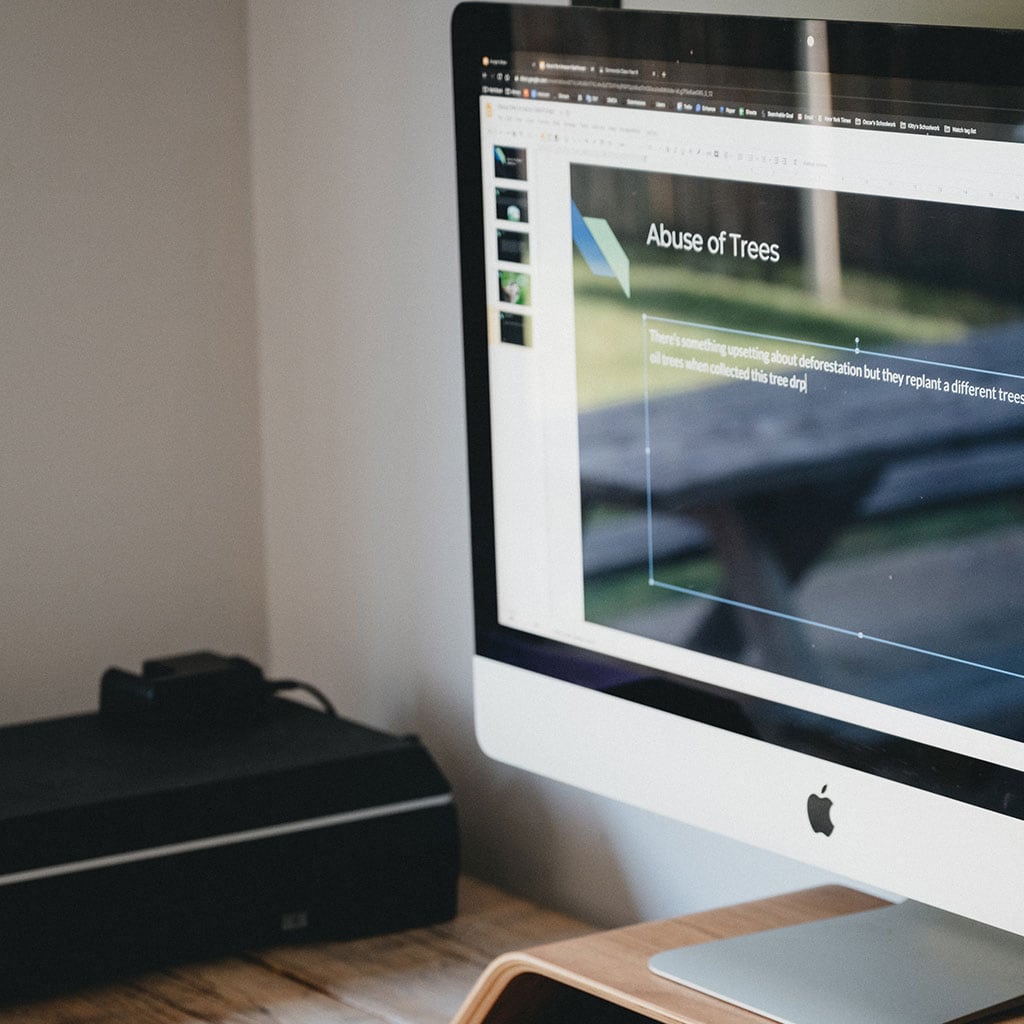


You must be logged in to post a comment.