How to Factory Reset iMac El Capitan
How to Factory Reset iMac El Capitan
Learn how to perform a factory reset on an iMac running OS X El Capitan. Follow these steps to restore your iMac to its original settings and optimize its performance.
What is the process for factory resetting an iMac with El Capitan?
Performing a factory reset on an iMac running OS X El Capitan involves restoring the system to its original state, erasing all data, and optimizing its performance. Here’s a detailed step-by-step guide:
- Backup Your Data: Before proceeding with a factory reset, make sure to back up all your important data, files, and settings. You can use Time Machine to create a full backup on an external hard drive.
- Sign Out of iCloud and Other Accounts: Open “System Preferences” from the Apple menu and sign out of your iCloud account, iTunes, App Store, and any other accounts linked to your iMac.
- Deauthorize iTunes: If you have authorized your iMac to use iTunes content, open iTunes, go to the “Account” menu, and choose “Authorizations” > “Deauthorize This Computer.”
- Create a Bootable USB Installer (Optional): If you want to reinstall El Capitan, create a bootable USB installer. Download the El Capitan installer from the Mac App Store, then follow Apple’s guide to create a bootable USB drive.
- Restart in Recovery Mode: Restart your iMac and hold down the “Command” and “R” keys until the Apple logo appears. This will boot your iMac into Recovery Mode.
- Erase the Hard Drive: In Recovery Mode, open “Disk Utility” from the Utilities menu. Select your main hard drive and click on the “Erase” tab. Choose “Mac OS Extended (Journaled)” as the format, give your drive a name, and click “Erase.”
- Reinstall OS X El Capitan: Close Disk Utility and select “Reinstall OS X” from the Utilities menu. Follow the on-screen instructions to reinstall the operating system. If you have a bootable USB installer, you can use it here.
- Set Up Your iMac: After the reinstallation is complete, your iMac will restart. Follow the on-screen prompts to set up your language, region, Apple ID, and other preferences.
- Restore Data: If you backed up your data using Time Machine, you can now restore your files. During the setup process, choose the option to restore from a Time Machine backup and follow the prompts.
- Reauthorize iTunes and Sign In to Accounts: Open iTunes and authorize your iMac if necessary. Sign in to your iCloud, iTunes, App Store, and other accounts that you use.
- Update and Customize: After the factory reset, make sure to update your iMac to the latest version of OS X El Capitan using the Mac App Store. Then, customize your settings, reinstall your apps, and transfer back your restored data.
Performing a factory reset on your iMac running OS X El Capitan can help improve performance, resolve issues, and provide a fresh start. However, make sure to follow these steps carefully and only proceed if you are confident in your technical abilities, as the process involves erasing all data on your iMac.
What steps are involved in setting up your iMac after the reinstallation of OS X El Capitan?
Setting up your iMac after the reinstallation of OS X El Capitan involves several steps to configure your preferences, restore data, and ensure that your system is optimized for your needs.
First, you’ll be prompted to choose your language and region. Then, you’ll have the option to connect to a Wi-Fi network and sign in with your Apple ID. Signing in with your Apple ID allows you to access your iCloud data, App Store purchases, and other Apple services.
Next, you can choose whether to transfer data from a Time Machine backup or another Mac. This step is particularly helpful if you backed up your data before the reinstallation. You can select the backup source and restore your files, apps, and settings. If you don’t have a backup to restore from, you’ll proceed with a fresh setup.
After restoring data (or if you’re setting up from scratch), you can customize system settings. This includes setting up your computer name, creating a user account and password, and choosing whether to enable features like FileVault (for data encryption) and Find My Mac (for locating your device).
Once your user account is created, you’ll land on the macOS desktop. From here, you can start installing your preferred applications from the Mac App Store or other sources. It’s also a good idea to update your software to the latest versions available, as this ensures you have the latest security patches and improvements.
As you set up your iMac, consider configuring preferences like display settings, sound preferences, notifications, and privacy settings. You can also customize the Dock, desktop wallpaper, and screensaver to your liking.
Remember to check for updates for any third-party software you install, and take this opportunity to organize your files and set up any necessary accounts or services.
By carefully following these steps, you can ensure that your iMac is fully set up and customized after the reinstallation of OS X El Capitan, providing you with a fresh and optimized computing experience.
How can you restore your data from a Time Machine backup, and when would you choose this option?
Restoring data from a Time Machine backup is a valuable option after reinstalling OS X El Capitan, especially if you want to retain your previous files, apps, and settings. To restore your data:
Access Time Machine: During the setup process after OS X El Capitan reinstallation, you’ll be prompted to transfer data. Choose the option to restore from a Time Machine backup. If you’re setting up your iMac from the desktop, you can access Time Machine from the Applications folder or by clicking the Time Machine icon in the menu bar.
Select a Backup Point: Time Machine will display a timeline of available backups. Navigate to the desired date and time when your data was last backed up. Use the arrows to move through time and locate the appropriate backup point.
Browse and Restore: Once you’re in the chosen backup, you can navigate through your files and directories. Use the arrows or the timeline on the right to select different backup snapshots. Browse through your files to locate the data you want to restore.
Choose Files and Folders: Select the files, folders, and applications you want to restore by clicking on them. You can choose individual items or restore entire folders. Remember that you can preview files using Quick Look.
Initiate Restore: After selecting the files and folders, click the “Restore” button. Time Machine will begin restoring the chosen data to your iMac. Depending on the amount of data, this process might take some time.
Post-Restore Configuration: Once the restore is complete, you’ll find your restored data in its original locations. Your apps, settings, and personal files should now be back to the state they were in when you made the selected Time Machine backup.
Restoring from a Time Machine backup is an excellent option when you want to retain your previous data after a reinstallation. It’s particularly useful when you’re facing software issues, want to revert to a more stable state, or need to migrate your data to a new or freshly reinstalled system. This method ensures that you don’t lose valuable information, and it simplifies the transition back to your familiar computing environment.
How do you erase the main hard drive using Disk Utility, and what format should you choose?
To erase the main hard drive using Disk Utility, follow these steps:
Access Disk Utility: Boot your iMac into Recovery Mode by restarting and holding down the “Command” and “R” keys until the Apple logo or a spinning globe appears. Once in Recovery Mode, select “Disk Utility” from the available options.
Select the Main Hard Drive: In Disk Utility, you’ll see a list of drives and volumes on the left side. Select the main hard drive you want to erase. Be cautious not to select any external drives or the recovery partition.
Erase the Drive: With the main hard drive selected, click on the “Erase” button at the top of the Disk Utility window. A dialog box will appear, prompting you to choose a name for the drive. You can also select the format for the drive.
Choose the Format: When selecting the format, consider your intended use for the drive. For a fresh installation of OS X El Capitan, choose “Mac OS Extended (Journaled)” as the format. This format is suitable for most Mac applications and systems. If you plan to use the drive with other systems, consider “ExFAT” or “APFS” (if supported) for compatibility.
Erase the Drive: Once you’ve selected the format, click “Erase.” Disk Utility will ask for confirmation since this action will erase all data on the drive. Double-check that you have a backup of your important data before proceeding.
Wait for Completion: The erasing process might take some time, depending on the size of the drive. Once it’s complete, Disk Utility will notify you, and the drive will be ready for reinstallation or further configuration.
By following these steps and choosing the appropriate format based on your needs, you can effectively erase the main hard drive using Disk Utility, ensuring a clean slate for the reinstallation of OS X El Capitan or any other use you have in mind.


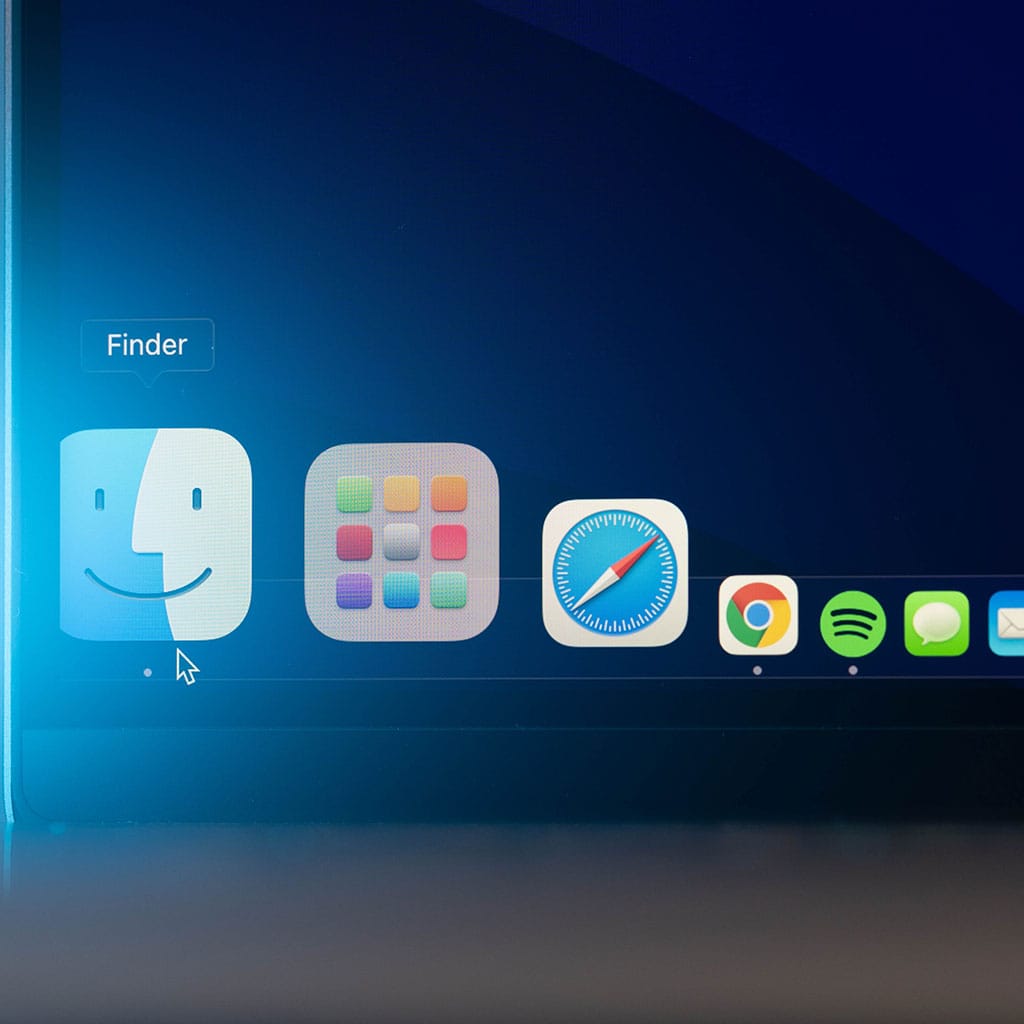


You must be logged in to post a comment.