How to clear cache on MacBook Air
How to clear cache on MacBook Air
Optimizing Performance: Learn How to Clear Cache on MacBook Air. Explore a step-by-step guide to efficiently remove cached files and enhance your device’s speed and efficiency.
What are cache on macbook?
Caches on a MacBook are temporary storage areas where the system and applications store frequently accessed data for quicker retrieval. These cached files include various types of information, such as images, scripts, website data, and app-specific data. The primary purpose of caches is to enhance the performance and efficiency of your MacBook by reducing the time it takes to load frequently used content. When you access a website or use an application, the cached data can be retrieved from the cache instead of being fetched from the original source, leading to faster load times and smoother interactions.
While caches significantly improve responsiveness, they can accumulate over time and occupy valuable storage space. As cache files continue to grow, they might also become outdated or obsolete, potentially causing conflicts or performance issues. Clearing cache periodically can help free up storage, improve system performance, and ensure that your MacBook functions optimally. However, it’s important to note that cache files are generally harmless and are meant to enhance your user experience, so clearing them should be done selectively and with caution to avoid unintended consequences.
Clearing cache on MacBook Air is easy
Clearing cache on your MacBook Air can help improve its performance by removing temporary files that accumulate over time. These files can take up valuable storage space and potentially slow down your system. Here’s a step-by-step guide on how to clear cache on your MacBook Air:
1. Clear Browser Cache:
- Safari: Open Safari, click “Safari” in the top menu, select “Preferences,” go to the “Privacy” tab, and click “Manage Website Data.” Remove cached data for specific websites or click “Remove All” to clear all cache.
- Chrome: In Chrome, click the three-dot menu, go to “More tools,” select “Clear browsing data,” choose the time range and types of data to clear, then click “Clear data.”
2. Clear System Cache:
- Open Finder and click “Go” in the top menu.
- Press and hold the “Option” key to reveal the “Library” folder.
- Navigate to “Caches” and delete files from specific applications or the entire folder (be cautious not to delete system-related cache).
3. Clear App Cache:
- Some applications store cache files that can be removed.
- Open Finder, click “Go” in the top menu, and select “Go to Folder.”
Enter ~/Library/Caches and delete cache files from specific applications.
4. Use Cleaning Applications:
- Third-party cleaning apps like CleanMyMac, CCleaner, or Onyx can help automate the cache clearing process.
- Download a reputable cleaning app, follow the instructions to scan and clean your system.
5. Restart Your MacBook Air:
- After clearing cache, restart your MacBook Air to ensure all changes take effect.
Remember that cache files are generally designed to improve application performance, so clearing them might lead to temporary slowdowns as applications rebuild caches. Clear cache selectively and avoid deleting system-related files to prevent potential issues. Regularly clearing cache can help maintain your MacBook Air’s efficiency and storage space.
Will clearing cache affect anything?
When it comes to clearing cache on Mac, whether it is the browser, app or system cache, the effects can be both positive and negative. On the positive end, clearing cache helps free up storage space on your hard drive which can slow down your device. It also allows you to refresh web media such as images in your browser or files in an app. Additionally, if you’re having trouble staying connected to the internet or accessing certain sites properly, then clearing caches may help with a potential fix.
Despite potentially useful outcomes from deleting cached files on Macs, it’s important to remain cautious when doing so since it could also lead to some unwanted side effects like losing vital system and app files. If this happens without a backup recovery plan in mind then restoring data would be much harder than if these files were kept in cache. To avoid any of these problems occurring unnecessarily, your best bet would be either being sure of what particular caches to clear or investing in an expert cache cleaner tool that will do all the work for you safely and efficiently.


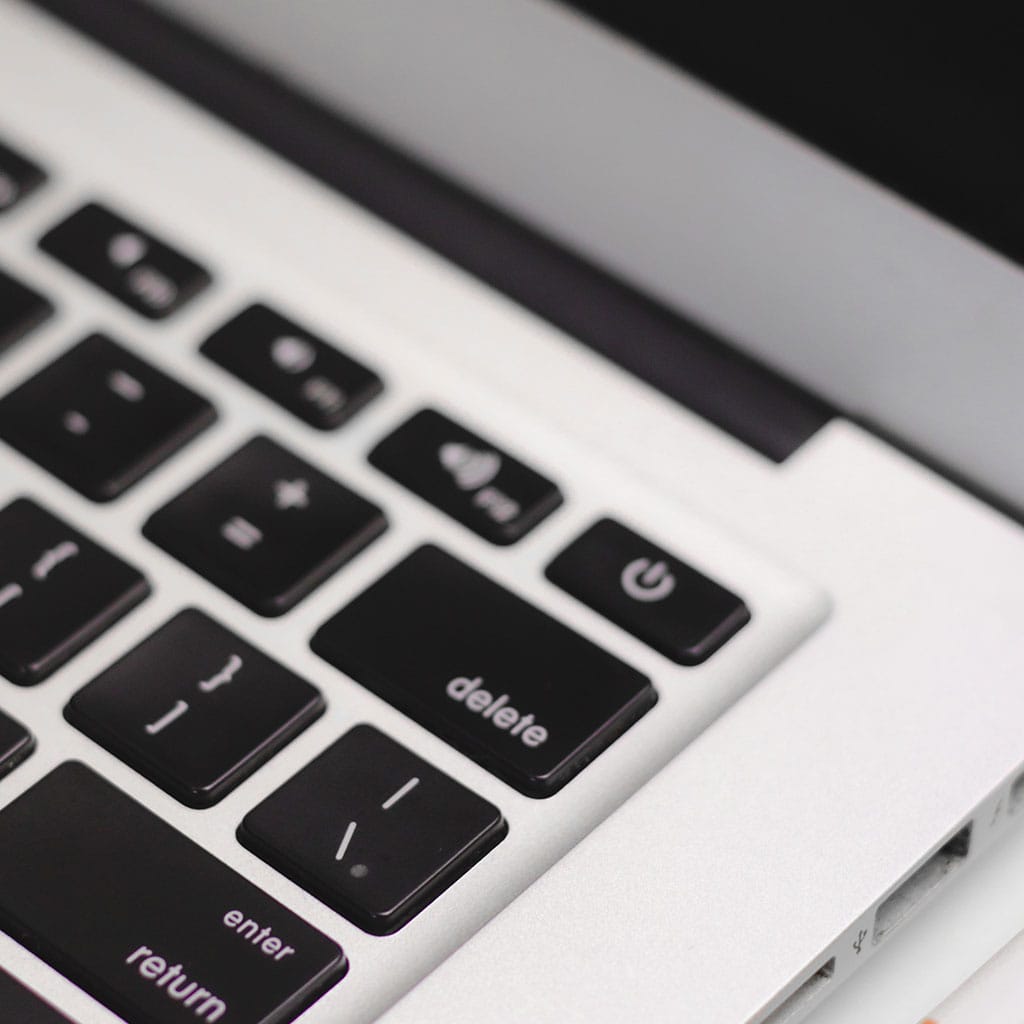


You must be logged in to post a comment.