How to clear cache on iMac
How to clear cache on iMac
Clearing cache can help improve the performance of your Mac computer. It can help reduce the amount of disk space taken up by temporary files, which can help make it easier to open apps and websites faster. Clearing the cache on an iMac is a straightforward process that just requires a few simple steps.
What are cached files?
Cached files are temporary files that can be very useful. They are stored on your computer, so when you need them again they can be accessed quickly and easily. This can save a lot of time as the data does not need to be downloaded again or searched for in your system’s permanent storage. The types of caches generally include browser caches, application caches and user caches. The browser cache saves media from websites.
This happens so once you visit it again the pages will load faster as the data is available from the cache in your Mac cached files memory. Application and user caches will save all sorts of information created by other user applications like games and software programs on your device. These cached files help with the performance of these programs by speeding up loading times.
Clearing the cache on an iMac is easy
Clearing the cache on your iMac is a useful maintenance task that can enhance system performance and free up valuable storage space. Cached files, while helpful for faster access to frequently used data, can accumulate over time and potentially slow down your iMac. Here’s a comprehensive guide on how to clear cache on your iMac:
- Clear Safari Cache: Open Safari, click on “Safari” in the menu bar, choose “Preferences,” then select the “Privacy” tab. Click “Manage Website Data” to view cached data and remove it by clicking “Remove All” or selecting specific items and hitting “Remove.”
- Clear Chrome Cache: In Chrome, click on the three-dot menu, go to “More Tools,” then “Clear Browsing Data.” Choose the time range, select “Cached images and files,” and click “Clear Data.”
- Clear Firefox Cache: For Firefox, click on the three-line menu, go to “Options,” then “Privacy & Security.” Under “Cookies and Site Data,” click “Clear Data,” and select “Cached Web Content” before clicking “Clear.”
- Clear System Cache: To clear system cache, restart your iMac and hold down “Command + R” to enter Recovery Mode. In the Utilities menu, open Terminal and type “csrutil disable” to disable System Integrity Protection. Restart again, open Terminal, and run “sudo rm -rf /Library/Caches” to delete the cache.
- Clear User Cache: In Terminal, type “cd Library/Caches” to navigate to the user cache folder. Run “ls” to see the contents, and use “rm -rf [folder_name]” to delete cache folders you want to clear.
- Reset PRAM and NVRAM: Restart your iMac and hold down “Option + Command + P + R” ( ⌥ + ⌘ + P + R ) until you hear the startup chime twice to reset PRAM and NVRAM, which can clear some cache.
- Use Cleaning Apps: Consider using third-party cleaning apps like CleanMyMac or CCleaner, which can automatically scan and remove various caches and temporary files.
- Reenable System Integrity Protection: After clearing cache, restart your iMac in Recovery Mode again and open Terminal. Type “csrutil enable” to re enable System Integrity Protection, then restart your iMac once more.
By following these steps, you can effectively clear cache on your iMac, leading to improved performance, increased storage space, and a smoother computing experience. Regular cache cleaning is a valuable practice to maintain your iMac’s efficiency and ensure it operates at its best capacity.
What are the potential effects of deleting all cache files on a Mac?
When you delete all of a computer’s cache files, this can free up a great deal of storage space which can be beneficial for running your system. However, if you delete critical system and application files that support the function of various programs, it can lead to performance issues on your Mac computer such as slow loading times, freezing or crashing. It’s also important to note that certain caches are necessary for programs and applications to function properly.
Most computer users don’t need to worry about their caches regularly and should only consider clearing their browser caches if they experience performance issues within specific websites. If you are an expert in understanding how caches work on your Mac computer, then you might be able to safely delete some of the cached applications and files (for example, temporary files created by 3D rendering software). Ultimately though, doing so requires extreme caution; deleting the wrong cache file could have serious consequences for your Mac’s performance and possibly even damage some of its data.


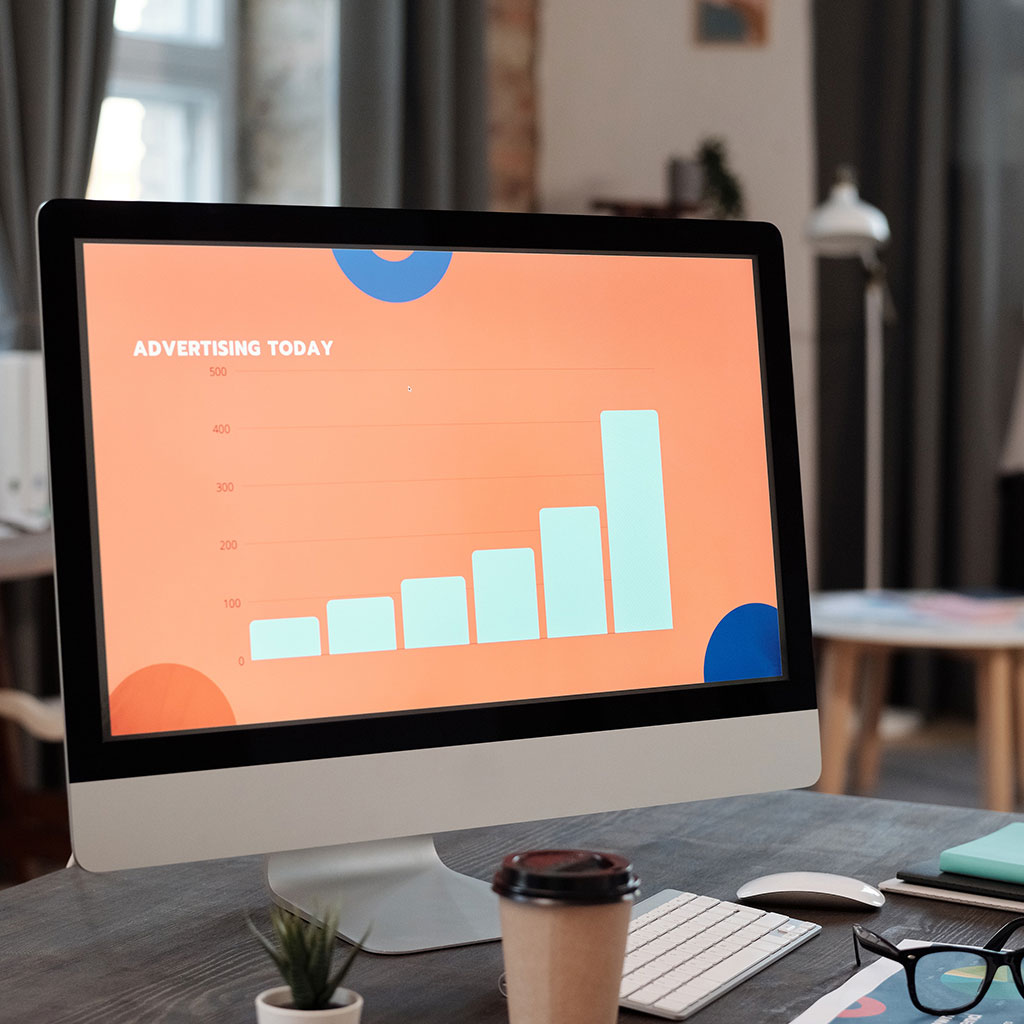


You must be logged in to post a comment.