How Do I Share Wifi from a Mac to an iPhone?
How Do I Share Wifi from a Mac to an iPhone?
Sharing Wi-Fi from a Mac to an iPhone is a great way to get internet access for your device without using up mobile data. To do this, you’ll need to set up your Mac as a Wi-Fi hotspot and connect your iPhone to it. This guide will walk you through the process of setting up the connection and connecting the iPhone.
Discover the ultimate guide to effortlessly sharing wifi from your Mac to your iPhone!
1. Open System Preferences on your Mac and select “Sharing”.
2. Click the checkbox next to “Internet Sharing” in the list of services on the left side of the window.
3. Select “Wi-Fi” as the sharing method from the drop down menu under “Share your connection from:”
4. Select “Ethernet” as the network interface that you want to share with other devices from the drop down menu under “To computers using:”
5. Click “Wi-Fi Options…” and enter a Network Name, Channel, Security Type, Password, etc., for your new Wi-Fi network in the pop-up window that appears.
6. Once finished, click “OK” and then click “Start” at the bottom of System Preferences to start broadcasting your new Wi-Fi network.
7. At this point, turn on Wi-Fi on your iPhone and scan for available networks (Settings > Wi-Fi). Your new network should show up in the list of available networks along with its associated signal strength indicator bar (the stronger it is, the better). Tap on it to join it. You may be asked for a password if you set one earlier when configuring your new network – enter it now if prompted and then tap “Join” when done entering it correctly.
8. After joining successfully, wait a few moments while your iPhone connects to this new network – once connected successfully, you should be able to browse online using Safari or any other web browser that’s installed on your device!
Enable the Wi-Fi hotspot feature on your Mac to share its Ethernet connection
If you own a Mac laptop or desktop and want to share your Ethernet connection with an even larger number of devices, then turning it into a Wi-Fi hotspot is the way to go. Fortunately, setting up a Wi-Fi hotspot on MacOS is easy and can be done by following a few simple steps.
On MacOS Ventura, switching on Internet Sharing in System Preferences is how one starts the process of creating a Wi-Fi hotspot. Then users need to select the primary connection (Ethernet) from which they’re going to draw their internet connection before selecting the type of hardware which will disperse the Wi-Fi (AirPort). After inputting their desired network name and security/password for their wireless network, they’re ready to go—all that’s left is clicking “Apply”! For previous versions of macOS such as Mojave or High Sierra, one proceeds similarly apart from a few slight differences—namely choosing “Wi-Fi” rather than Airport as the type of hardware broadcasting the signal and ticking Wi-Fi Settings in Settings in System Preferences. Symmetric encryption comes enabled by default whereas high security should be separately activated if required.
Share Wifi Via Bluetooth
Sharing your wifi connection through Bluetooth is an effective way for Mac users to connect to the internet without using complex setups. This method requires connecting two wireless-capable devices directly together via Bluetooth, and once you’ve successfully done that, you can share your Mac’s wifi connection with your iPhone or iPad.
The procedure can be a bit tedious as it requires pairing both devices together before the connection is established, but if that step is completed properly, then any data sent from one device to another will be securely transmitted. To start sharing your wifi connection using this method, you should open up the system preferences on your Mac device and select the internet sharing option. Go for the Bluetooth PAN option to connect your computer! Finally, make sure both the Mac and iPhone/iPad have their Bluetooth feature enabled in order for everything to run smoothly.


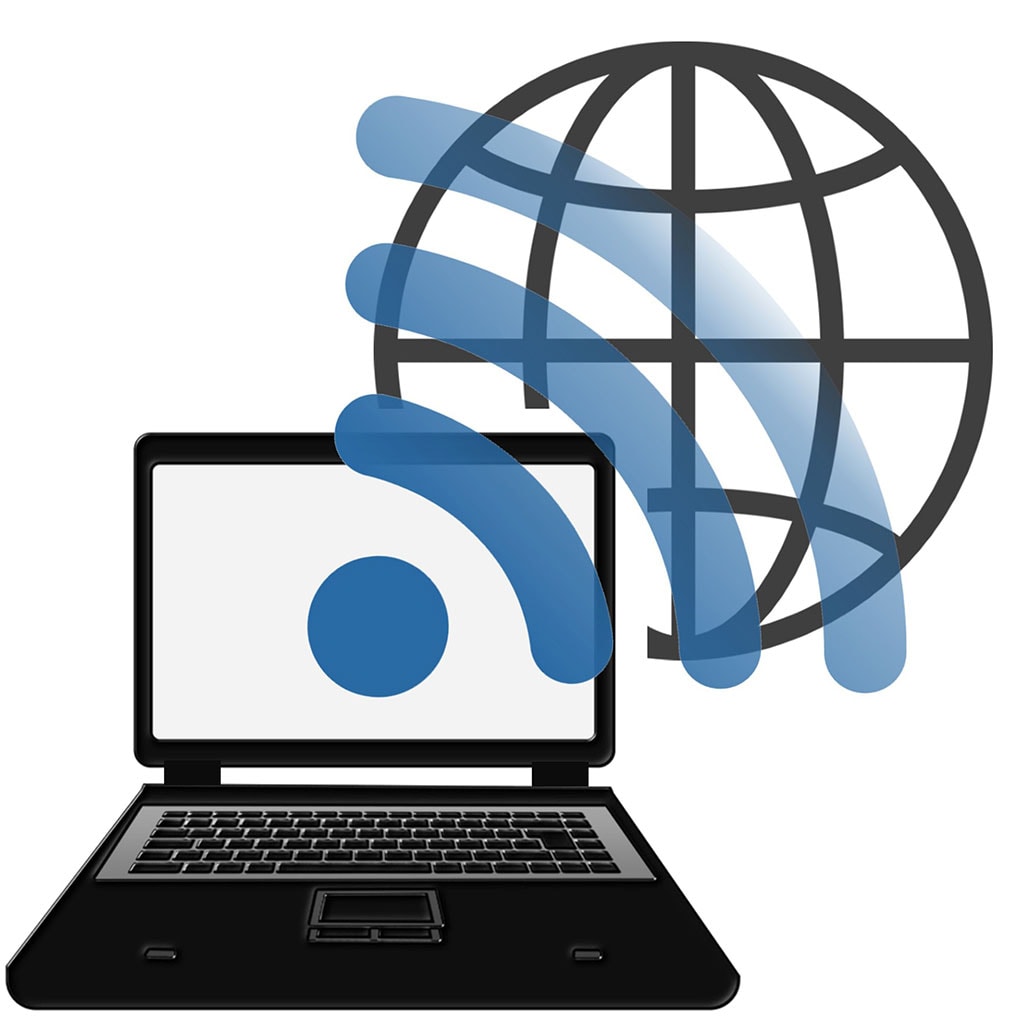


You must be logged in to post a comment.