Why Does the iMac Use Laptop Ram? Doesn’t That Run Slower?
Why Does the iMac Use Laptop Ram? Doesn’t That Run Slower?
The iMac is a desktop computer from Apple that has become extremely popular due to its sleek design, powerful hardware, and user-friendly operating system. While many aspects of the iMac are impressive, one notable feature is the use of laptop RAM in the machine. This raises the question: why does the iMac use laptop RAM when it could have faster, more powerful desktop RAM instead?
Why Does the iMac Use Laptop Ram?
The iMac utilizes laptop RAM for several reasons, incorporating the advantages and considerations of using this specific type of memory. Firstly, laptop RAM, also known as SO-DIMM (Small Outline Dual In-Line Memory Module), is physically smaller and more compact compared to desktop RAM (DIMM), making it compatible with the iMac’s slim and sleek design.
Secondly, laptop RAM (Random Access Memory) consumes less power, making it energy-efficient and well-suited for the iMac’s all-in-one form factor. This is important as the iMac aims to strike a balance between performance and power consumption, providing users with optimal performance boost while minimizing energy usage and heat generation.
Furthermore, the use of laptop RAM allows Apple to take advantage of advancements in laptop memory technology, such as lower voltage requirements and faster speeds. By leveraging these advancements, the iMac can deliver improved performance, responsiveness, and efficiency to meet the demanding requirements of modern computing and graphic-intensive tasks.
In summary, the utilization of laptop RAM in the iMac is a strategic choice that enables Apple to optimize the computer’s form factor, power consumption, and performance, providing users with a sleek and energy-efficient all-in-one desktop experience.
What could be causing my Mac to run slowly?
It is common for Macs to run slower after a while due to an outdated operating system or too much data stored in memory. This could be due to the fact that you’re running too many applications and programs at once, particularly if you have an older model of Mac. These apps take up valuable processing power from your Mac and leave less for simple tasks, resulting in a slower performance. Additionally, visuals tend to be demanding on all Mac systems, no matter how new they are. Reducing visuals can help your Mac conserve resources that can be used elsewhere.
Furthermore, malware can also cause a slowdown of your Mac’s performance if it has infected your computer. The presence of viruses, trojans, and other malicious programs will put added strain on your system as they constantly try and access information without permission slowing down the entire machine. It is important to make sure all software are up-to-date in order to prevent any future infections or problems with performance as well as use anti-virus software regularly for maintaining the health of your machine. Keeping an eye on all background processes is also key for preventing any slowdowns that may occur from taking up too much space in RAM or CPU usage.
CPU
CPU stands for Central Processing Unit, and is at the core of any Mac computer. It functions as the brains of the machine, managing every process that goes on within the system. The CPU is responsible for determining how quickly a program or application can run, and thus has a major impact on overall Mac performance.
When applications or processes relentlessly demand high percentages of processing power from the CPU, it can cause a severe strain on macOS—the operating system itself may become sluggish or unresponsive due to lack of resources. To combat this issue, you may have to manually quit these demanding processes or applications in order to free up much-needed processor power for macOS. This can be done either by quitting the app if launched manually, or by selecting it in Activity Monitor and clicking quit (or force-quit if necessary). Quitting high intensity programs should help resolve any performance issues caused by excessive CPU load.
Memory
Memory is one of the most important aspects of any computer, and Apple’s Mac is no exception. In the past, RAM would often be a bottleneck for user productivity as macOS would sometimes run out of available RAM if too many applications were in use. When this happened, macOS would start to use your startup drive as “virtual RAM” so that it didn’t crash, but this comes with a significant performance penalty due to the much slower speed of traditional drives such as spinning hard drives or SSDs.
Fortunately, memory management within macOS has greatly improved in recent years and running out of RAM on newer Mac computers is not as common an occurrence. Apple Silicon based Macs manage memory even more efficiently than before, squeezing out every bit of performance it can from its memory chips. While rarely seen today, there are still situations where an app may have “memory leaks” causing it to continually consume large amounts of system memory if left unchecked.
Energy
Managing your laptop’s energy usage is essential for an enjoyable user experience. With this in mind, the Energy section of your Activity Monitor can be a great resource. This tab provides insight into which applications are draining the most energy, allowing you to make changes if necessary. By understanding how much energy each app requires, you can easily adjust your usage and potentially extend your battery life.
In the Energy Impact column, the instantaneous power usage for each app is displayed with lighter colors indicating a lower energy impact and darker colors indicating higher power usage. Crucially, the 12 hr Power column shows how much power has been used over a twelve-hour period – including time when your Mac was sleeping – further enabling you to identify any energy-hungry applications that are reducing available battery life. Knowing which programs use more energy allows you to match processor performance with battery life and tailor the apps that you’re using for maximum efficiency.
Disk
A disk is the basic storage unit of a computer, usually referring to a hard drive. It’s responsible for storing and managing all the data that make up your operating system, applications, documents, and more. The Disk category in Activity Monitor shows the amount of data being read and written from your entire system—not just one single drive. A high activity rate on the Disk graph can be normal if you have automatic backups running or use Apple Time Machine, but it could also indicate that an application is using more resources than necessary. This can lead to slowdowns and performance issues as other tasks get competing for limited resources.
If you think you’re experiencing slowdown caused by excessive disk activity, taking a look at this pane will help you identify which app might be eating up too much processing power. You should see any backup software you are using listed near the top of the graph—particularly Intego Personal Backup and Apple Time Machine processes—which can help narrow down suspects. If there’s nothing obvious then it may take additional investigation to spot patterns in usage or uninstall any apps that may be overloading your system.
Network
A slow network can significantly impact the performance of your Mac computer. Whether you’re attempting to upload or download data from a website or other source, an unreliable network speed can degrade your user experience. The Network tab on your Mac can help you determine what is causing the slowdown; it reveals how much data each app is transferring and will alert you if any are using a particularly large amount. It could be that the apps are simply reading or writing a lot of data from or to your hard drive, which might be causing the issue.
However, oftentimes slow networks don’t point back to any individual app at all but suggest that overall Internet speed needs improvement. In this case, there is an online testing tool like Fast.com for verifying whether you have sufficient bandwidth for your requirements. If necessary, contacting your ISP provider (Internet Service Provider) may be necessary in order to upgrade either equipment or the subscription plan should the tests reveal lacklustre speeds.
Ways to increase the speed of an iMac
To speed up your iMac and enhance its overall performance, you can follow several key steps:
- Upgrade to an SSD: Replacing the traditional hard drive with a solid-state drive (SSD) can significantly boost your iMac’s speed. SSDs offer faster data access and transfer speeds, resulting in quicker startup times, snappier application launches, and overall improved responsiveness.
- Maximize RAM: Increasing your iMac’s RAM can enhance its multitasking capabilities and prevent slowdowns when working with memory-intensive applications. Check your iMac’s specifications and consider upgrading to the maximum supported RAM capacity for optimal performance.
- Clear Disk Space: Free up disk space by removing unnecessary files, applications, and media. A cluttered hard drive can slow down your iMac. Utilize built-in tools like Finder’s Storage Management or third-party applications to identify and remove large or duplicate files, unused files, and cache files.
- Manage Startup Items: Review and disable unnecessary startup items that launch automatically when your iMac boots up. Go to “System Preferences,” then “Users & Groups,” and select your user account. Navigate to the “Login Items” tab and remove any applications that aren’t essential at startup.
- Update macOS and Apps: Keep your iMac’s operating system and applications up to date. Software updates often include bug fixes, performance enhancements, and security patches that can optimize your iMac’s performance. Go to the App Store and check for available updates regularly.
- Utilize Activity Monitor: Monitor system resource usage with the built-in Activity Monitor utility. Identify any processes or applications consuming excessive CPU or memory resources and consider closing or troubleshooting them.
- Disable Visual Effects: Turning off certain visual effects can improve your iMac’s speed. Go to “System Preferences,” then “Accessibility,” and select “Display.” Enable “Reduce motion” and “Reduce transparency” to minimize the graphical workload on your iMac.
- Reset SMC and PRAM/NVRAM: Resetting the System Management Controller (SMC) and the Parameter RAM (PRAM) or Non-Volatile RAM (NVRAM) can help resolve certain performance issues. Instructions on how to perform these resets can be found on Apple’s support website.
Remember to back up your data before making any significant changes or upgrades to your iMac. Implementing these steps can help optimize your iMac’s performance, providing a smoother and faster computing experience.
Conclusion
In conclusion, the iMac uses laptop RAM because it offers more versatility than desktop RAM. Laptop RAM can provide faster speeds, better performance, and a higher capacity for memory than desktop RAM. The tradeoff is that laptop RAM tends to be more expensive and runs at lower clock speeds compared to desktop RAM. Despite this, most people find that the benefits of laptop RAM outweigh any potential drawbacks when it comes to their iMacs.


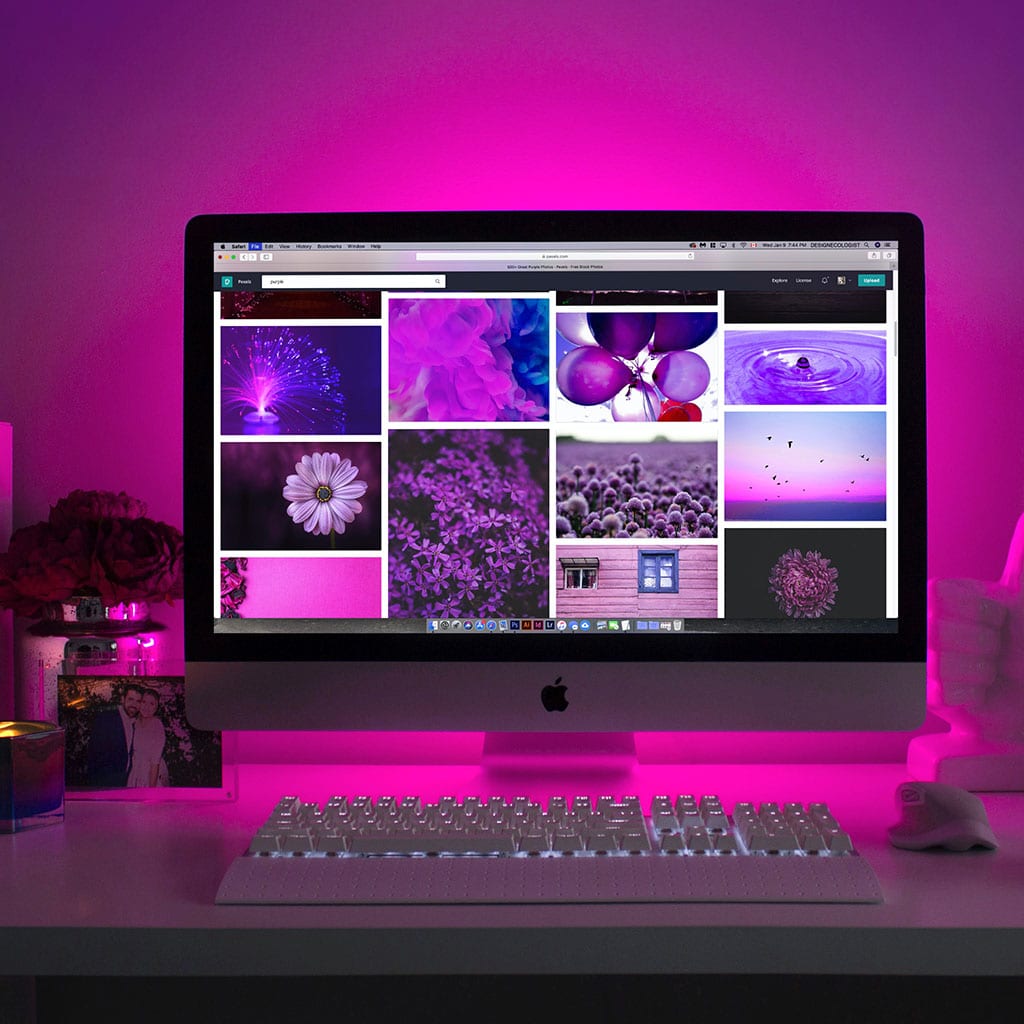


You must be logged in to post a comment.