How to Copy and Paste Text or Files on a Mac: 4 Simple Ways
How to Copy and Paste Text or Files on a Mac: 4 Simple Ways
Copying and pasting text or files on a Mac is an essential skill for anyone using Apple products. Not only is it an efficient way to move data between applications, but it can also save you time when you need to duplicate information in multiple places. Whether you’re dealing with text or files, there are several ways to copy and paste content on a Mac.
Things You Should Know
The use of keyboard shortcuts is a great way to save time and quickly accomplish tasks. Knowing the “Command + C” (⌘+C) for copy and “Command + V” (⌘+V) for paste keyboard shortcuts should be one of the primary things you learn if you are comfortable with using a computer. By remembering these shortcuts, you can easily copy and paste text with just two key strokes.
To start off, select the text you want to copy before beginning. If using a Windows/Linux operating system, simply press “Control + C” to copy. For Macs, press the “Command + C” (⌘+C) combination. Afterwards, navigate over to your desired destination, and right click or two-finger click it to bring up the drop-down menu. From here, choose “Copy”. To paste, either use the shortcut keyboard combination of “Control + V” (Windows/Linux) or “Command + V” (⌘+V) (Mac) or locate the Edit section in your menu bar at the top of your screen, then select Paste.
1. Using Keyboard Shortcuts
Using keyboard shortcuts is an efficient way to instantly and easily copy and paste text on a Mac Pro computer. By getting familiar with some of the most common and useful shortcuts, you’ll be able to speed up your workflows when editing documents and writing emails.
To copy text using keyboard shortcuts, select the text you want to copy by clicking and dragging the cursor over the relevant section in your document or website. Then use the shortcut combination Cmd+C which will save it to your clipboard. To paste this copied content, move to where you would like the material and type Cmd+V. If you need to adjust settings so that any formatting styles are not copied (i.e Paste and Match Style) then you can use Shift+Option+Command+V (⇧+⌥+⌘+V) instead, providing a much cleaner look for your document or email.
2. Using the Menu Bar
The menu bar, found at the top of every Mac’s screen, is a powerful and convenient way to control your computer. Using it can greatly improve productivity and accuracy in everyday tasks such as editing documents or copying and pasting text. With just a few clicks, users can quickly find options such as copy and paste, as well as other important commands.
To copy text using the menu bar, first select the text you want to copy. Then click on the Edit menu on the left side of the menu bar which will open a drop-down menu with several options including Copy. By selecting this option, you are copying the selected text to your Mac’s clipboard where it can then be pasted into another document or field. With this simple process, it’s fast and easy to work with any kind of text on your Mac’s screen.
3. Using the Trackpad
Using the trackpad is a great way to quickly and intuitively manipulate content on your Mac computer. First, it’s important to make sure you’ve enabled secondary click in your system preferences. The secondary click feature allows you to accomplish tasks such as copy and paste with just one two-fingered press of the trackpad. This can be done by going into your System Preferences, selecting Trackpad, then Point & Click, and lastly checking the box beside Secondary click.
Once the trackpad is all set up for use, finding the text you want to copy is easy – just go to the document or folder that contains it. Selecting text is similarly straightforward – all you have to do is click and drag your mouse over it until everything has been highlighted. Then when it comes time to actually copying the selected text, simply place your mouse cursor above it and push down firmly with two fingers on the trackpad itself. This will open up a drop down menu containing options related to editing, formatting and other file-manipulation operations. Through this right-click method on the Mac device you’ll be able to select Copy and immediately paste afterwards in another location on screen or in another folder altogether.
4. duplicating and transferring files
Copying and pasting files are essential processes in computer use. With the right steps, copying and pasting can be quick and easy! On a Mac, copying a file is quite simple. First, you must select one or more files to copy. To select single files, click on them once. When selecting multiple files, you can hold down the Command key and click on each file to choose them all at once. Then click It’s from the menu bar on top of your screen and select Edit from the drop-down menu. Lastly, click Copy and your selected files are now copied to your clipboard. The keyboard shortcut Command+C (⌘+C) also achieves the same effect.
Now that you have copied your desired file(s), it’s time to paste them into another location on your computer. Files can easily be added to most folders using the Finder application on a Mac system. You must find the destination folder before attempting to paste it in – or you risk losing your new file in an unknown place! After finding this folder, simply press Command+V (⌘+V) (or Right Click and Paste) in order to paste in whatever was previously copied with Command+C (⌘+C) at an earlier step.
What is the process for deleting all app files?
Removing all the files associated with an application after trashing the program can be a difficult task. Depending on the type of Mac you are using, there may be multiple folders and directories that need to be cleaned up in order to completely uninstall an application; even then, certain databases or caches may remain intact. Fortunately, there are several methods for wiping out any stragglers that could potentially cause compatibility problems with your computer or other programs down the line.
One way to completely purge all trace of an unwanted application is by using specialized software such as AppCleaner, AppTrap, or CleanMyMac. These programs are designed to scan your Mac for leftover components from recently trashed applications and delete them so you don’t have to manually track down folders or system configurations. If you’d like more control over which portions of the application remain on your machine, it is possible to navigate through hidden folders via Finder and locate each piece of data file yourself. This method may take longer but allows you to make sure nothing was accidentally left behind that could compromise performance or security. Finally, resetting your MAC back to factory settings can serve as a final step if all else fails – though this should only be attempted.
How to fix an unrepairable disk in Disk Utility?
Disk utility is a handy tool used to diagnose and repair common disk issues. However, in some cases, it may be unable to repair the disk. In such situations, it will typically present with a message such as “disk utility can’t repair this disk” or “disk not repairable”. This means that the underlying issue is too complex for Disk Utility to resolve and the user must take additional steps to fix the problem.
One of these steps could include using third-party software designed for more advanced problems, such as DiskWarrior or Disk Drill. If a third-party program fails then it is advisable for users to back up their data immediately before attempting any further repairs since even delicate operations may make matters worse if something goes wrong. Additionally, external hard disks like those from Seagate have a warranty on them wherein users can opt for professional help to address any issues related to its functioning during the warranty period. It is essential that users go through all troubleshooting steps according to manufacturer’s instructions in order to avail of the warranty services. Finally, if nothing else works then manual labor might be necessary for fixing the disk and it would be wise at this point to contact an IT professional who has experience.
Fixing external hard drive
When using macOS Big Sur, one common problem you may encounter is having your external hard drive randomly disconnecting. This can be incredibly frustrating as it can result in data loss or corrupted files. Fortunately, there are a few steps you can take to troubleshoot and fix the issue of your external hard drive disconnecting from your Mac running macOS Big Sur.
The first thing you should do is check the cable and connection you’re using on both ends of the external drive. If this has become loose or has come apart, it could be causing the issue. You should also ensure that macOS Big Sur isn’t trying to read inaccessible files on the drive before unplugging it — try ejecting it safely through Finder instead of directly removing the physical connection. Finally, make sure to power-cycle your Mac’s connection by turning off Wi-Fi and Bluetooth, then rebooting your system after removing potentially interfering processes may help in some cases. Of course, if none of these tips work, you may want to reach out to Apple support or a qualified technician for additional assistance with getting your external drive back up and running again on macOS Big Sur as soon as possible.
Instructions on how to extract text from an image
Copying text from an image is essential when you need to repurpose information but don’t have the original source file or a readily available text alternative. Apple provides a surprisingly easy and straightforward solution for doing this on your Mac: Preview. With just a few quick steps, you can be well on your way to extracting those all important words from an image file with ease.
Double click the image, position your cursor over the text section and simply highlight what needs to be copied. Then simply copy it with the standard keyboard command (Command + C) and paste it in its desired destination (Command + V). This method isn’t limited to still images either – you can do the exact same procedure with graphics, PDF documents or online videos using TextSniper. Allowing you not just to quickly extract textual information but do it with any given file format in use.
Steps for copying and pasting images on a Mac
Copying and pasting pictures, images, or other items on Mac is as easy as performing the same actions on any other computer. All you need to do is double-click the desired item and then press Command + C (⌘+C) to add it to your clipboard. Then you can paste your image wherever you’d like by pressing Command + V (⌘+V). For screenshots, you can save yourself a step by pressing Control while taking the screenshot — this will automatically send it to the clipboard where it can be pasted with Command + V (⌘+V) or via the contextual menu.
For more flexible copy and paste options, consider either Paste or Unclutter — both of which offer a convenient desktop drop area and allow users to create lists of items for future use. In addition, these programs also let users copy images multiple times as well as sync their clipboard content with other devices. All in all, these tools are extremely useful for anyone looking for a quick way to capture multiple images at once and reliably transfer them wherever needed.


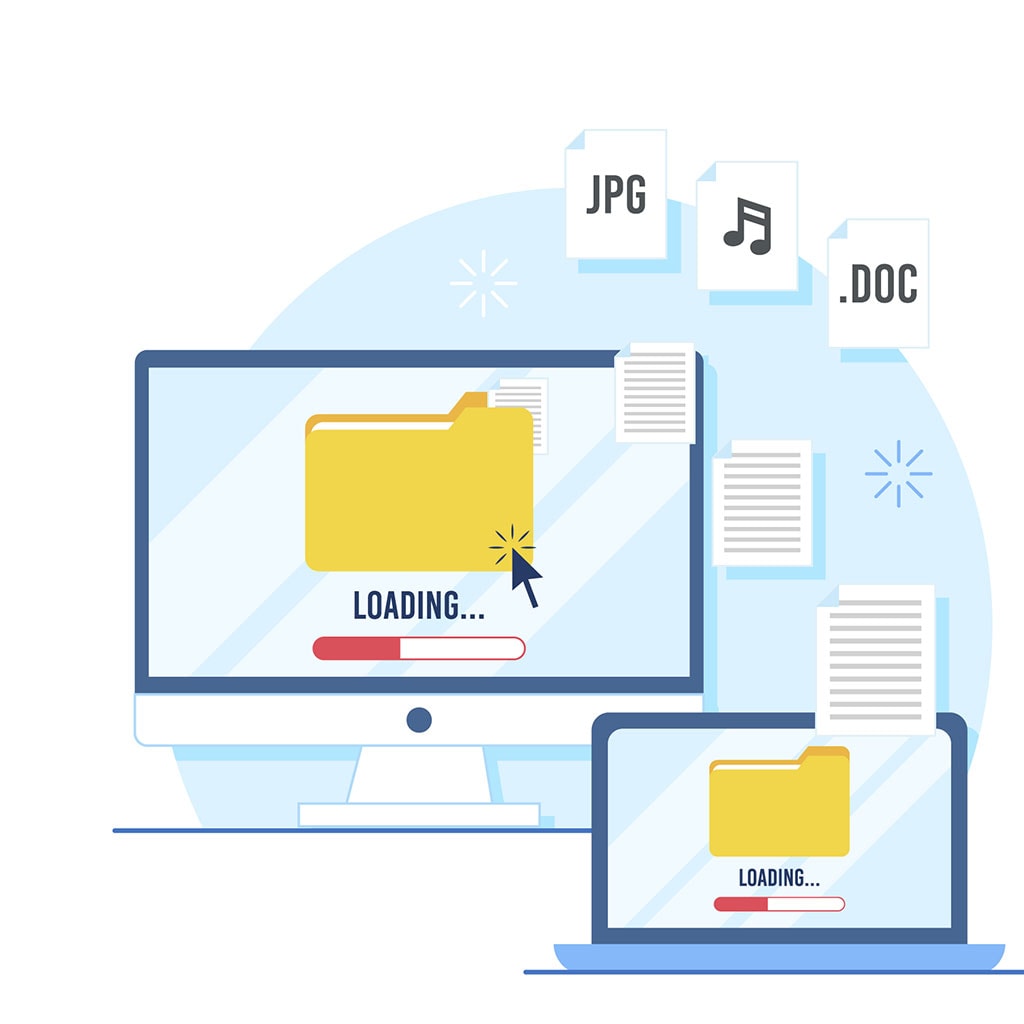


You must be logged in to post a comment.