What Are Some Coolest iPhone Tricks?
What Are Some Coolest iPhone Tricks?
The iPhone is an impressive piece of technology, and it can do more than just make calls and send texts. There are a ton of tricks that users can take advantage of to get even more out of their iPhones. From hidden features to different ways to use standard apps, the possibilities are endless! In this article, we’ll look at some of the coolest iPhone tricks that you should know.
1. Screenshot: tap back
The ability to tap the back of an iPhone to launch functions quickly is a great accessibility feature available on Apple’s iOS software. Taking screenshots and accessing the notification centre can be done with one quick double or triple tap of your phone. This makes it easy for disabled users and those who find using their hands cumbersome, to still use their iPhones as intended.
To enable this feature, open Settings and select ‘Accessibility’ followed by ‘Touch’ which will bring you to another menu where you can scroll down to ‘Back Tap.’ You will then be able to choose double or triple tap with various options available such as taking a screenshot or quickly landing in the notification center. This provides an improved user experience while allowing easy access even when finger dexterity is limited.
2. Switch your browser
iOS 14 gives users the ability to select new apps as their default browser and email app. It is a simple process that will enable you to customize the experience of using your iPhone according to your preferences. To change your default browser, go to the App Store and download the preferred application, such as Chrome. Once installed, open up Settings and find Chrome in the list at the bottom, then tap it and select “default browser”. This will make Chrome your new default browser on your iPhone. You can apply the same steps for email apps – if you prefer Spark or Gmail instead of Mail, find these third-party apps in Settings and choose them as your default mail app. After doing this, all emails opened from now on with be opened in that particular app.
3. Disable the display of new applications on your screen
In iOS 14, Apple has introduced the App Library feature. This allows users to store apps they don’t need all the time into one easily accessible space without cluttering up their home screen. By default, when a user downloads a new app it will appear on their home screen but for anyone looking to make their phone look more organised, this may not be desirable.
This ensures that downloaded apps won’t take up precious space on your home screen – perfect for creating a minimalist yet organised feel. After enabling this feature, you can still find new apps by viewing them in the App Library; launching them from there will add it to your Home Screen automatically but if you find you don’t use them often they will remain out of sight until needed again.
4. List of Apps
The App Library on iOS is a great way to quickly access your entire list of apps in one place. By default, the apps are sorted into folders that make it easy to organize them. But if you’d rather view all your apps without folders, dragging down on the screen in App Library will display them all in alphabetical order. This makes it incredibly simple to quickly find what you’re looking for from among your extensive list of apps.
In addition to viewing all your listed apps in alphabetical order, iOS also makes it easier to narrow down the search. The top bar includes a search field so you can just input the name of the app you want and jump straight to it. Alternatively, users can scroll quickly through categories by tapping on the tiny corresponding first letter down the right side column. With these helpful shortcuts, hopping between different apps is now faster and more streamlined than ever before thanks to iOS’s App Library feature.
5. Adding widgets
Adding widgets to your home screen is a great way to keep all your favorite apps accessible and up-to-date with the latest information. With iOS 14 (and later), it has never been easier to add widgets quickly and easily. All you have to do is long-press on an app icon or blank area on your home screen, then choose the plus sign in the top corner. From there you can select from available widgets that are compatible with whatever apps you have installed. Simply select the size you prefer and tap ‘Add Widget’ at the bottom of the pop-up window.
Once added, widgets become live updates that display relevant or useful information regarding that particular app; this could be anything from breaking news headlines for a news app, to a weather widget for an outdoor activity planner. You can customize which data is presented by pressing ‘Edit widget’ from within its device settings section once it has been added. So why not take advantage of this innovative addition to make best use of your home screen?
6. Snap a photo while filming
Recording special moments on video and then capturing them as photographs is great way to capture and preserve memories. Now, with just a few taps, you can easily take a photograph while recording a video. All you need is an iPhone and this effortless hack.
To take advantage of this little trick, begin by opening your phone’s camera and swiping left corner until the recording mode appears. Tap the red Record button to start recording the video and then tap the white button next to the Record button in order to snap a picture – all without interrupting your ongoing video! You will now have a photo taken from within your original video file that can be used for your own unique memory captures or even shared with friends. With this quick and easy iPhone hack, you can capture every single moment no matter what you’re doing!
7. Make your own widget stacks
Smart Stacks are a great way to customize your widget experience on mobile devices like phones and tablets. Instead of having multiple widgets scattered all over the interface, they can all be neatly organized into one compact widget stack. These stacks are easy to create, simply by dragging and dropping individual widgets onto each other. You can then set the smart stack to auto-rotate at a certain interval or scroll through them manually. This makes it an ideal way to stay current with various information sources in a concise manner.
One advantage of using Smart Stacks is that you don’t have to go searching for all the information you need on different apps or interfaces. Everything is already there in a nice tidy package, presenting relevant data from multiple sources in just a few swipes on the screen. It saves time, energy, and screen clutter so that you can focus on what’s important—getting all the necessary info quickly and efficiently from one place. That’s why Smart Stacks have become increasingly popular among users who want to stay organized and up-to-date with their data sources.
8. Get rid of too many apps
Any Android user knows how annoying it can be to have too many apps on home screens. This can lead to a cluttered and disorganized interface which makes it difficult to navigate the device. Fortunately, it’s easy to get rid of entire home screens if you need to do some cleaning up. All you have to do is long press a blank area on your home screen. That will bring up a page indicator at the bottom of the screen, allowing you to select as many home screens as you’d like to remove. For each page, just tap the tick or check mark at the bottom and they will disappear from view – but don’t worry, they are not deleted! They are simply grouped together in the App Library instead of being spread out all over your home screens. Removing entire pages is a great way to make better use of storage space on Android devices, while still easily accessing all your favorite apps through App Library searches or shortcuts.
9. Edit your Today view
The Today view on the iPhone is a great way to access important information at a moment’s notice. By simply swiping over to it and scrolling down, you can quickly see any upcoming calendar events, reminders, weather forecast or even headline news. Customising your Today view is not only simple but also allows you to personalise your experience and decide which widgets are most helpful to you.
To do this, start by selecting the ‘edit button’ from the bottom of the Today view which then gives you the option of either removing any current widgets from the top or customising the window at the bottom with other widgets that may be more beneficial for you. It’s as easy as tapping ‘customise’ at the bottom of this window – giving you the option to add and remove any widgets that will help save time and make accessing relevant information quicker and easier than ever!
10. Search for your emoji
Searching for the perfect emoji couldn’t be easier thanks to Apple’s built-in keyboard. All you need to do is launch the emoji keyboard and then type your chosen phrase or icon into the search emoji field. Before you know it, you’ll have a selection of emojis that relate to your search term—from tiny eggplants to smiling faces and poops!
Not only is this feature great for finding that elusive match to your text, but it can also broaden your horizons when it comes to emoji use. If you’ve ever been looking for alternative ways to express yourself or need some inspiration in the form of new emojis, simply hit the search bar and explore the wide array of options at your fingertips. Now, quickly communicating and expressing yourself through emojis has never been faster or easier!
11. Bring up camera controls
The camera app on the iPhone has some great features for those interested in photography. When you first open the camera app, a basic set of controls are available including taking photos, setting an exposure level, adjusting flash options and selecting shooting modes. However, if you’re looking to take your photography to the next level, there is a second set of more advanced controls that can be accessed.
To uncover them, simply launch the camera app and depending on how you are holding it either swipe up or left – this will reveal more options such as night mode (depending on your iPhone model), live photos, photo aspect ratio and exposure settings. To modify the exposure settings, simply tap the plus/minus button and adjust the slider until it is appropriately exposed. Once you start exploring all of these options you can really have fun with your iPhone’s built-in camera!
12. Scanning
Quickly scanning a QR code is made incredibly easy with a modern smartphone. All you need to do is open the Control Centre on your device, which is accessible by swiping down from the top right-hand corner of the screen. Once inside the Control Centre, you will notice a small button featuring an image of a QR code. This is where you will go to quickly scan it. Tap on this button, and then simply position your phone’s camera so that it has a clear view of the code in question and then tap to capture it.
The whole process only takes a few seconds, and once captured, most phones will automatically decode the data from within the code and allow quick access to webpages or apps related to information encoded within. The fact that you can quickly scan a QR code with ease makes life much simpler for those who are looking for or interacting with online content via physical sources or printed literature in magazines and other media.
13. Burst photo button
The burst photo button is a great way to capture the perfect shot. With this feature, you can take a series of photos with one click of the volume-up button on your device. This allows you to take multiple shots quickly and easily, making sure that you don’t miss any action shots. You can use them for any situation, whether it’s taking fast-moving objects like animals or sports plays, shooting images in low light or even in bright sunlight.
Enabling the ‘Use Volume Up for Burst’ option makes things easier than ever before. All you have to do is set it up in your camera settings and then simply press and hold down the volume-up button while in photo mode to take a burst of pictures. This setting has been especially useful for capturing memories at family events, vacations or just every day moments with friends and loved ones. Whether it’s adding life to a photoshoot or capturing your children’s special milestones, the burst photo button helps ensure that those precious moments aren’t gone forever.


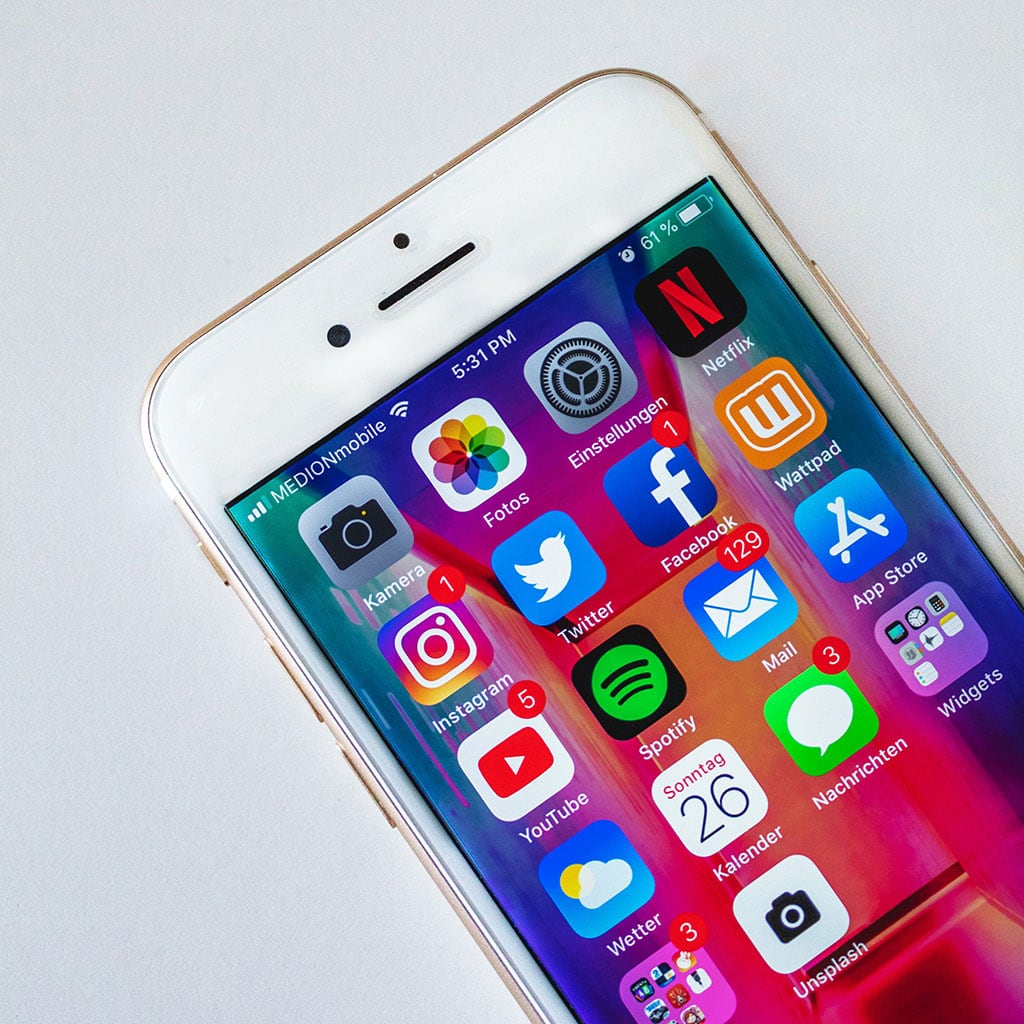


You must be logged in to post a comment.