How to update Safari on iPad
How to update Safari on iPad
Updating Safari on your iPad is a straightforward process to ensure you have the latest features and security patches. Here’s how you can do it.
Discover the ultimate guide to updating Safari on your iPad!
To update Safari on your iPad, follow these steps:
- Check for System Updates:
- Go to the “Settings” app on your iPad.
- Scroll down and tap on “General.”
- Tap on “Software Update.” If there is an available update for your iPad’s operating system, download and install it. Sometimes Safari updates are bundled with system updates.
- Update Safari:
- Open the “App Store” on your iPad.
- Tap on the “Search” tab at the bottom right and type “Safari” in the search bar.
- If a Safari update is available, you will see an “Update” button next to the Safari app. Tap on it to start the update process.
- Automatic Updates (Optional):
- You can enable automatic app updates to ensure Safari (and other apps) are always up to date. To do this:
- Go to “Settings” > “App Store.”
- Turn on the toggle switch for “App Updates.”
- You can enable automatic app updates to ensure Safari (and other apps) are always up to date. To do this:
- Restart Safari:
- After updating, it’s a good idea to close and reopen Safari to ensure the changes take effect.
- Verify the Update:
- Open Safari and go to a website. Check if everything is functioning properly. This will ensure that the update was successful.
Remember, Safari updates are often included in the regular system updates provided by Apple. So, keeping your iPad’s operating system up to date will also keep Safari current.
Is it possible to enable automatic app updates, including Safari, on my iPad?
Yes, it’s possible to enable automatic app updates, including Safari, on your iPad, ensuring that you have the latest browser version and software version without manual intervention. Here’s how to do it:
- Open the Settings App: First, open the “Settings” app on your iPad, which is represented by a gear-shaped icon on your home screen.
- Scroll Down and Tap on “App Store”: In the Settings menu, scroll down and tap on “App Store,” which you’ll find in the left-hand column.
- Enable Automatic Downloads: In the App Store settings, you’ll see an option called “App Updates.” Toggle the switch next to it to enable automatic app updates. This setting will ensure that all your installed apps, including Safari, are updated automatically whenever new versions are available.
Enabling automatic updates is a convenient way to keep your browser and other apps up to date without having to manually check for updates. This helps ensure that you have the latest features, security patches, and improvements for a smoother browsing experience. If there’s a new version of Safari or any other app available, your iPad will automatically download and install it, saving you time and effort.
After updating Safari, should I perform any additional actions to ensure the changes take effect?
After updating Safari, it’s advisable to take a few additional steps to ensure that the changes take full effect and that you’re making the most out of the latest version:
- Restart Safari or Your Device: Sometimes, certain changes or updates may require a restart to fully implement. Close and reopen Safari after the update. If issues persist, consider restarting your device. This ensures that any cached data or temporary configurations are refreshed, allowing the updated browser version to function optimally.
- Check for Browser-Specific Settings: Review the settings within Safari to ensure that any new features or privacy enhancements introduced in the updated version are configured to your preferences. Explore options related to privacy features, security settings, and browsing preferences to customize your user experience.
- Verify the Browser Version: Open Safari, go to “Settings,” and scroll down to select “Safari.” Here, you can check the version number. Ensure it matches the most recent release. If not, try re-initiating the update process.
- Perform a System Update (if applicable): In some cases, certain browser updates may require corresponding software updates. Go to your device’s “Settings” app, navigate to “General,” and then “Software Update.” If a system update is available, it’s recommended to install it as it may include compatibility improvements for the updated Safari version.
- Backup Your Data (Optional): While not directly related to Safari, it’s generally a good practice to back up your important data, especially before major software updates. You can use the “Time Machine” feature or any other preferred backup method available in the “Settings” app.
By following these steps, you can ensure that your updated Safari browser is functioning optimally and that you’re benefiting from the latest features, security enhancements, and overall improvements in user experience.


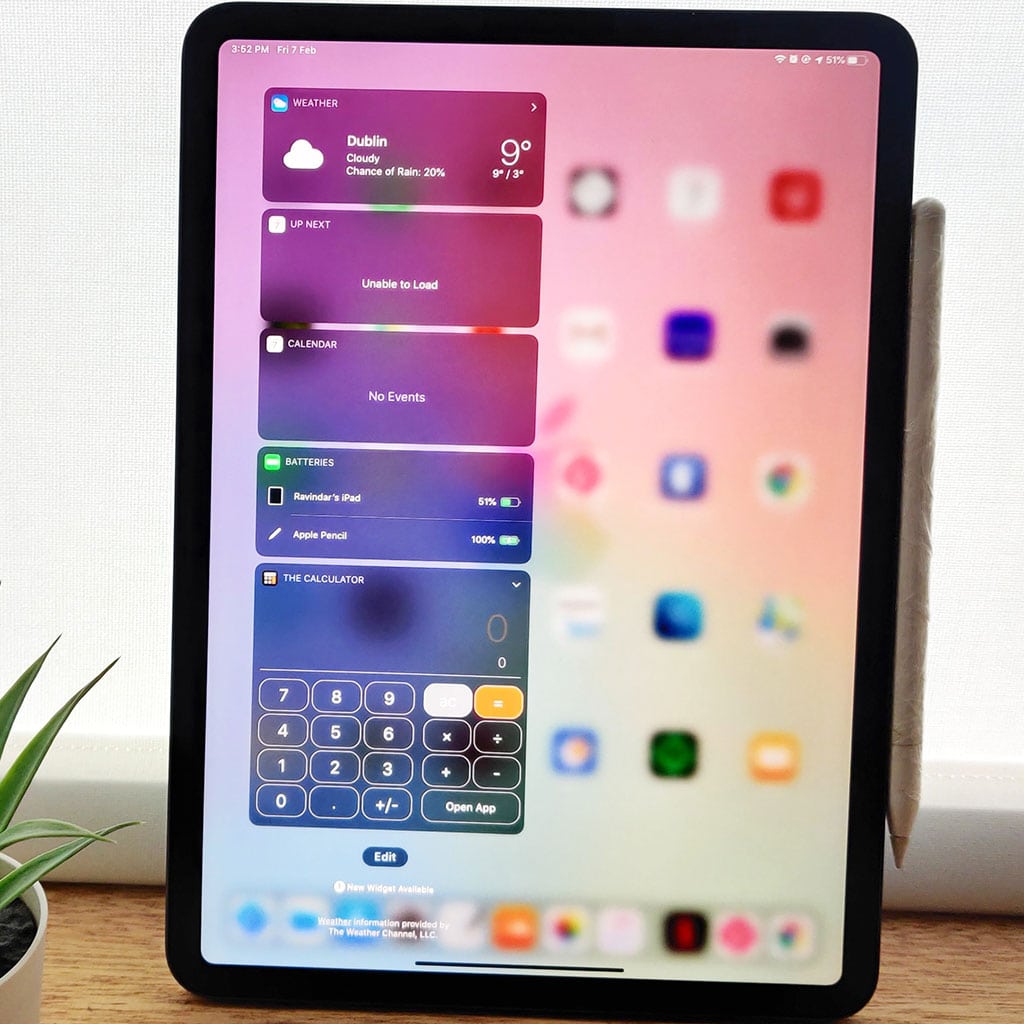


You must be logged in to post a comment.