How to transfer photos from Samsung Phone to MacBook Air?
How to transfer photos from Samsung Phone to MacBook Air?
Discover simple methods to effortlessly transfer photos from your Samsung phone to a MacBook Air. Learn step-by-step techniques to efficiently move your pictures for easy access and backup on your MacBook.
Unlock the magic of photo transfer from your Samsung phone to the sleek and stylish MacBook Air!
To transfer photos from a Samsung phone to a MacBook Air, you can use different methods:
Method 1: Using Android File Transfer (for Samsung Phones)
- Download Android File Transfer: Go to the Android File Transfer website on your MacBook Air and download the application.
- Connect Your Samsung Phone: Use a USB cable to connect your Samsung phone to the MacBook Air.
- Open Android File Transfer: Launch the Android File Transfer application on your MacBook Air.
- Access Photos: Navigate through the folders to find your photos on the Samsung phone.
- Transfer Photos: Select the photos you want to transfer and drag them to a folder on your MacBook Air.
Method 2: Using Samsung Smart Switch
- Install Smart Switch: Download and install Samsung Smart Switch on your MacBook Air.
- Connect Your Samsung Phone: Use a USB cable to connect your Samsung phone to the MacBook Air.
- Launch Smart Switch: Open Smart Switch on your MacBook Air.
- Select Photos for Transfer: In Smart Switch, choose the photos you want to transfer to your MacBook Air.
- Initiate Transfer: Start the transfer process and wait for it to complete.
Method 3: Using Google Photos
- Upload Photos to Google Photos: Install the Google Photos app on your Samsung phone and upload the photos to your Google Photos account.
- Access Google Photos on MacBook: Open a web browser on your MacBook Air, go to photos.google.com, and sign in to your Google account.
- Download Photos: Select the photos you want to download and save them to your MacBook Air.
These methods allow you to easily transfer photos from your Samsung phone to your MacBook Air, providing flexibility based on your preference and ease of use.
Are there any specific settings on the Samsung phone that help connect it to the MacBook Air?
To facilitate the connection and smooth file transfer process between a Samsung phone and a MacBook Air, users can enable specific settings on their Android device. Initially, activating the “File Transfer” mode on the Samsung phone is crucial to establish a successful USB connection with the MacBook Air. Users can enable this mode by connecting their phone to the MacBook Air using a USB cable, then swiping down from the top of the phone’s screen to access the notifications panel. From there, tap on the USB options and select “File Transfer” or “Transfer files” to allow the MacBook Air to access and transfer data from the Android device.
Additionally, activating the phone’s “Developer Options” might be necessary for some users. This setting permits advanced USB configurations and debugging options, enhancing the device’s compatibility with the MacBook Air. To access “Developer Options,” users can go to “Settings” on their Samsung phone, tap on “About Phone,” locate “Build Number,” and tap it multiple times until “Developer Options” become available in the Settings menu. In this section, users can activate “USB Debugging” to enhance file transfer capabilities between their Android device and the MacBook Air, particularly when using third-party file transfer apps or additional applications for photo or data transfer.
Moreover, for wireless transfer methods or cloud-based services like Google Photos or other cloud storage platforms, ensuring a stable Wi-Fi connection and enabling auto-sync or backup features within the respective applications or settings can streamline the process of transferring contacts, photos, or other data from the Android device to the MacBook Air seamlessly.
How do users access transferred photos on their MacBook Air?


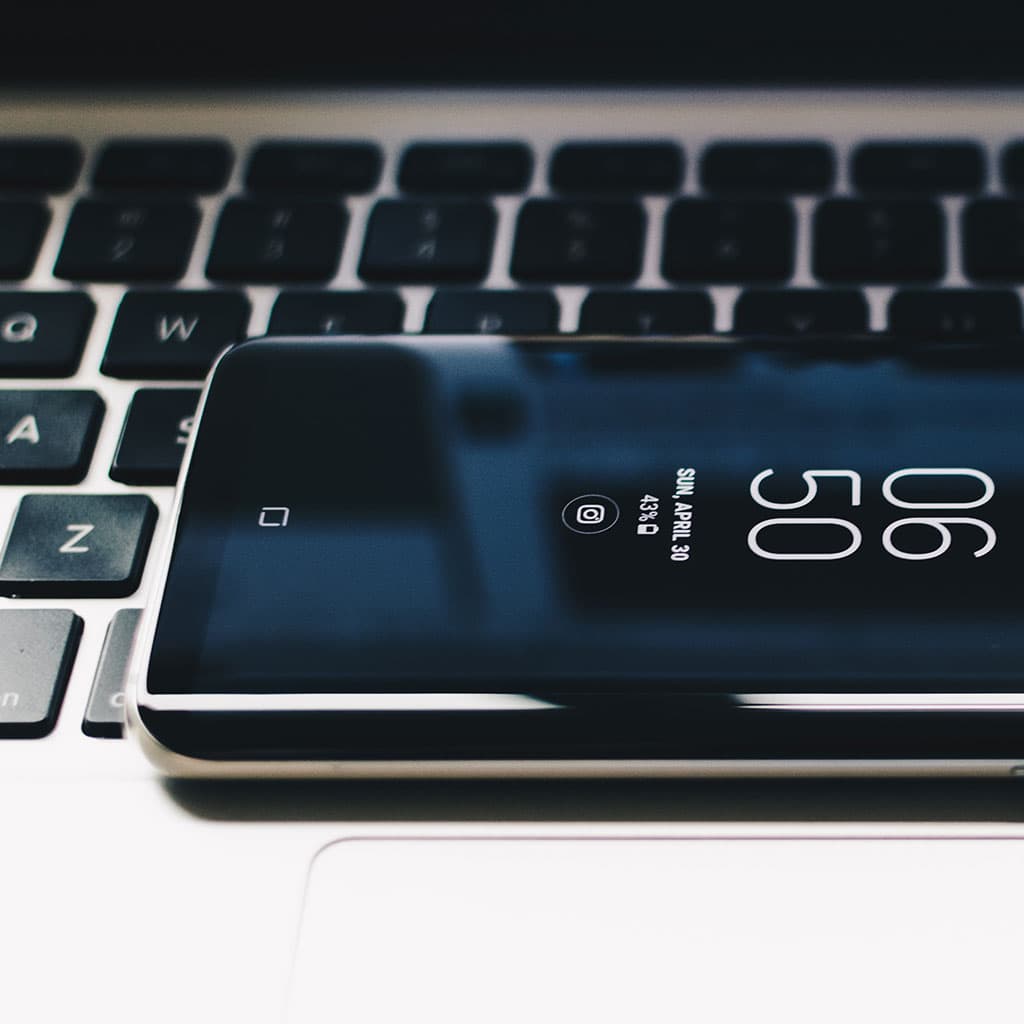


You must be logged in to post a comment.