How to transfer files from USB to MacBook Pro?
How to transfer files from USB to MacBook Pro?
Need to transfer files from a USB drive to your MacBook Pro? This quick guide outlines easy steps to effortlessly move your data, ensuring a smooth workflow between devices.
Effortlessly transfer files from your trusty USB to your sleek MacBook Pro!
Transferring files from a USB drive to your MacBook Pro is a straightforward process. Follow these steps:
- Insert the USB Drive:
- Connect your USB drive to one of the available USB ports on your MacBook Pro. It should fit snugly into the port.
- Locate and Open Finder:
- Click on the Finder icon located in the Dock at the bottom of your MacBook’s screen. This will open a new Finder window.
- Locate the USB Drive:
- In the Finder window, you’ll find your USB drive listed in the left sidebar under “Devices.” Click on it to open.
- Select Files for Transfer:
- In the USB drive window, you’ll see a list of files and folders stored on the drive. Select the files you want to transfer by clicking and dragging to highlight them. You can select multiple files at once.
- Copy or Cut the Files:
- Right-click on the selected files and choose either “Copy” or “Cut” from the context menu. “Copy” will duplicate the files on your MacBook, while “Cut” will move them.
- Navigate to Destination Folder:
- Open a new Finder window and locate the folder on your MacBook Pro where you want to transfer the files. This could be your Documents folder, Desktop, or any other location of your choice.
- Paste the Files:
- Right-click inside the destination folder and choose “Paste” from the context menu. Alternatively, you can use the keyboard shortcut “Command + V” to paste the files.
- Verify Transfer:
- Once the files have been pasted, double-click on them to ensure they have transferred correctly and are accessible on your MacBook Pro.
- Eject the USB Drive:
- After the transfer is complete, go back to the Finder window containing the USB drive. Right-click on it and choose “Eject” from the context menu. You can safely remove the USB drive from your MacBook Pro.
Congratulations, you’ve successfully transferred files from your USB drive to your MacBook Pro! Remember to always safely eject your USB drive before physically disconnecting it to prevent any potential data loss or corruption.
What is the process for opening a new Finder window and locating a specific folder on the MacBook Pro?
To open a new Finder window and locate a specific folder on your MacBook Pro, start by connecting the USB drive to your computer using a compatible USB cable. Once connected, you’ll typically see the drive icon appear on your desktop or in the Finder sidebar. Click on it to open the contents of the USB drive. If you’re utilizing a cloud service or an external disk instead of a physical USB drive, you might need to access it through the Finder’s “Go” menu in the menu bar. Click on “Go” and select the appropriate option from the dropdown menu, such as “Connect to Server” for cloud services or the name of your external disk. This action will open a new Finder window displaying the contents of your chosen file source.
In the newly opened Finder window, you can navigate to the specific folder you’re interested in. Use the file transaction icon in the menu bar for options like copying, moving, or opening files. Pay attention to file details like size, type, and file system, as these attributes can help you identify the correct folder. If you’re working with a USB flash drive or external disk, make sure that any necessary driver software is installed and up-to-date for seamless file transfer. Remember, this process ensures you can efficiently locate and manage your files, regardless of whether they’re on a USB drive, cloud service, or external disk.
What Is the Correct Procedure for Safely Ejecting the USB Drive?
Safely ejecting a USB drive is a crucial step to prevent potential data loss or corruption. Begin by locating the drive icon on your desktop or in the Finder sidebar, representing the connected USB drive. If you’re using a cloud service or an external disk, access it through the Finder’s “Go” menu in the menu bar. Once you’ve located the drive, right-click on its icon and select the “Eject” option from the context menu. Alternatively, you can drag the drive icon to the Trash bin in your Dock, which will change into an “Eject” symbol. This action safely unmounts the drive from your MacBook Pro, ensuring that any ongoing file transactions are completed before it’s physically disconnected.
In the case of cloud services, safely ending the connection is equally important. Click on the cloud service icon in your menu bar and select the option to sign out or disconnect. This ensures that any pending file transfers are finalized before ending the connection. If you’re using an external disk, it’s advisable to first close any open files or applications associated with the disk. Once you’ve ensured that no file transfers are in progress, right-click on the external disk icon and select “Eject.” Always wait for the confirmation message indicating that it’s safe to disconnect the drive before physically removing the USB cable. If you’re working with specialized file types or file systems, make sure your MacBook Pro has the necessary driver software installed and updated for seamless file transfer and safe ejection. By following these steps, you’ll safeguard your data and hardware during the USB drive removal process.


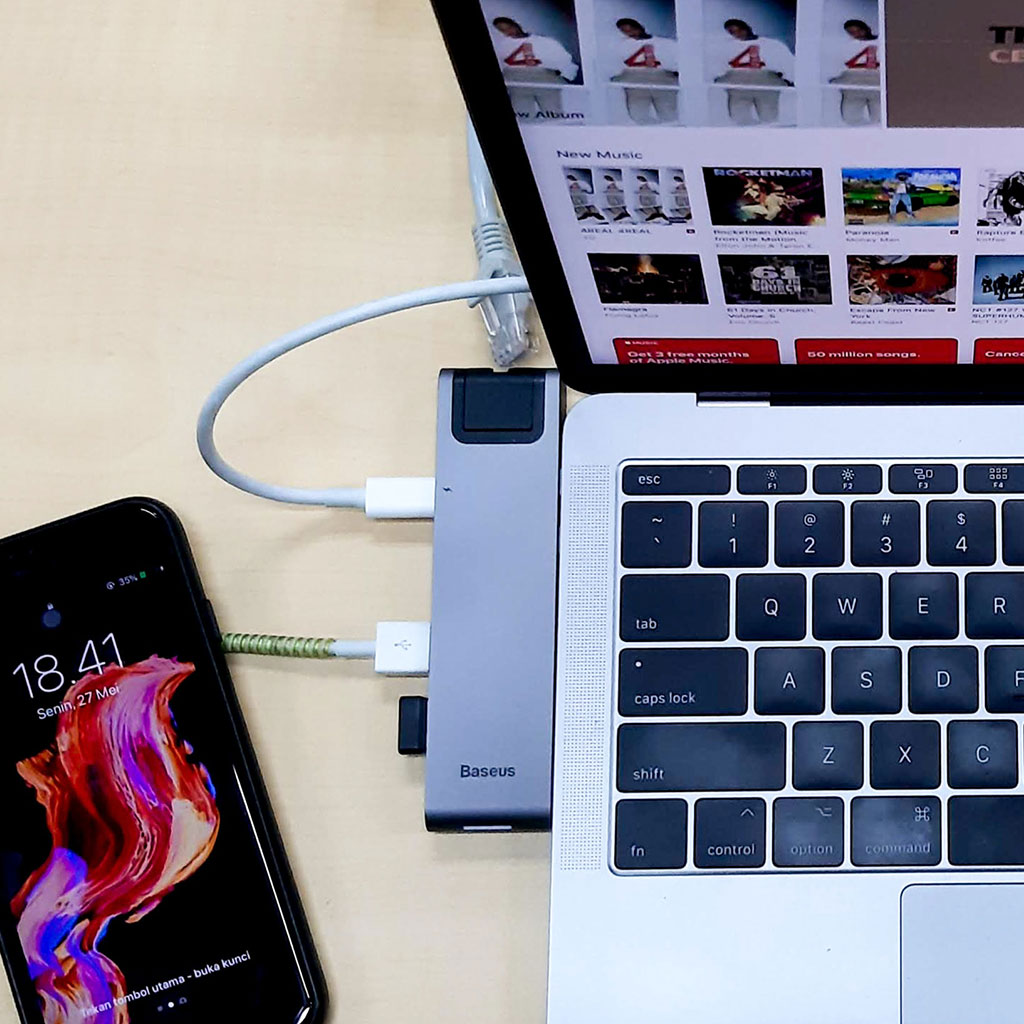


You must be logged in to post a comment.