How to take a photo on iPad
How to take a photo on iPad
Unleash the photography potential of your iPad with these simple steps to snap stunning photos. Whether you’re capturing landscapes or candid moments, this guide will walk you through the process, ensuring you get the perfect shot every time.
Capture stunning photos on your iPad like a pro!
Certainly! Here’s a detailed guide on how to take a photo on your iPad:
- Open the Camera App:
- Locate and tap the “Camera” app on your iPad’s home screen. The camera app icon looks like a simple camera outline.
- Position Your iPad:
- Hold your iPad in the desired orientation (landscape or portrait) to frame your shot. You can use the on-screen gridlines for better composition.
- Focus and Exposure:
- Tap on the area of the screen where you want to focus. This will also set the exposure for that area. You’ll see a yellow square briefly appear to indicate where the focus point is set.
- Adjust Exposure Manually (Optional):
- You can manually adjust the exposure by swiping up or down on the screen. Swiping up will increase brightness, while swiping down will decrease it.
- Take the Photo:
- Once you have your shot framed and focused, press the white shutter button on the screen or use the volume up button on the side of your iPad to take the photo.
- View and Edit the Photo (Optional):
- After taking the photo, it will briefly appear in the bottom-left corner. You can tap it to view it in the Photos app. From there, you can edit, crop, or apply filters if desired.
- Access Photos from Camera Roll:
- All photos you take are saved to the Camera Roll in the Photos app. You can access and organize them from there.
- Use Additional Camera Features (Optional):
- Depending on your iPad model and iOS version, you may have additional camera features such as Live Photos, Portrait Mode, Panorama, and more. Explore these options for creative photography.
- Switch to Front-Facing Camera (Optional):
- To take a selfie or switch to the front-facing camera, tap the camera icon with two arrows in the top right corner of the screen.
- Utilize Burst Mode (Optional):
- Hold down the shutter button to activate Burst mode. This allows you to capture a rapid series of photos, which can be useful for capturing fast-moving subjects or getting the perfect action shot.
Remember, practice and experimentation with different settings and angles will help you improve your photography skills on the iPad. Whether you’re capturing memorable moments or exploring your creative side, the iPad’s camera capabilities offer a versatile tool for photography enthusiasts.
What options are available for editing a photo directly after it’s taken?
After taking a photo on your iPad, you have a range of options available for immediate editing. One of the most accessible options is to tap on the thumbnail of the photo at the bottom left corner of the camera app. This opens the image in the Photos app, where you can access a suite of editing tools. The “Edit” button, represented by three horizontal lines within a circle, can be found in the top-right corner of the screen. Tapping this will bring up a menu bar at the bottom, offering tools for cropping, adjusting exposure, enhancing color, and applying filters. The “Adjust” tab allows you to fine-tune aspects like brightness, contrast, and saturation. The “Filters” tab offers a variety of preset styles to apply to your photo, while the “Crop & Rotate” tool lets you change the aspect ratio and orientation. Additionally, tapping the concentric circles icon allows you to make further adjustments to aspects like white balance, sharpness, and definition, allowing for precise control over image quality.
Moreover, the share button, represented by an upward-pointing arrow within a box, provides an array of sharing options once you’re satisfied with your edits. This includes the ability to send the edited photo via messages or email, post it on social media, or save it to your device. If you’re looking for more advanced editing capabilities, you can explore third-party photo editing apps available on the App Store. These apps offer a wider range of tools and effects for enhancing your photos, providing more control over elements like dynamic range, contrast, and special effects. Simply tap the share icon, then select “Save to Files” to save the edited photo, and from there, you can open it in your preferred photo editing app.


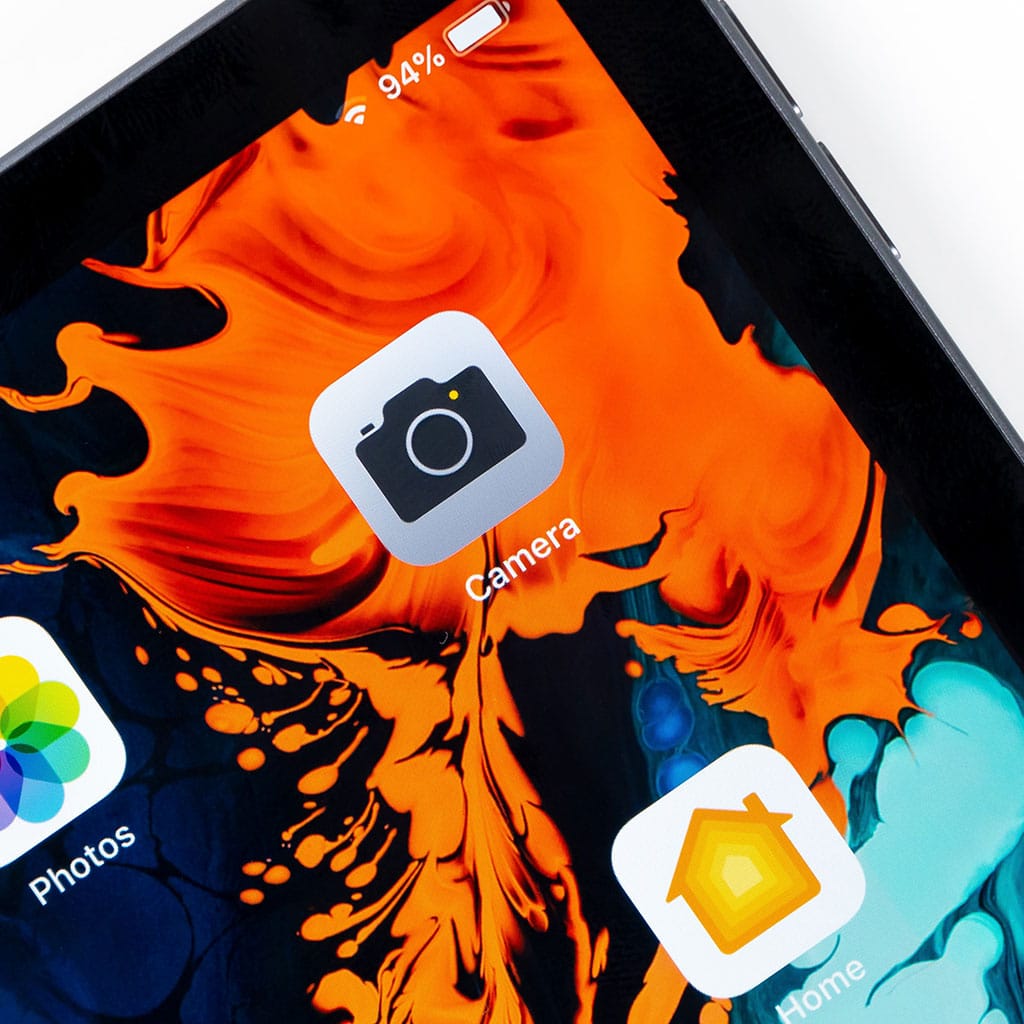


You must be logged in to post a comment.