How to scroll on MacBook?
How to scroll on MacBook?
Scrolling on a MacBook is a fundamental action for navigating content. Whether you’re browsing web pages, reading documents, or exploring applications, knowing how to scroll efficiently is crucial. Here’s a guide on how to master scrolling on your MacBook.
Unlock the secret of effortless scrolling on your MacBook!
Scrolling on a MacBook is an essential skill for navigating various types of content. Here’s a detailed guide on how to effectively scroll on your MacBook:
- Trackpad Scrolling:
- Single-Finger Scroll: Place one finger on the trackpad’s surface and move it up or down. This action allows you to scroll through documents, web pages, and other content. You can adjust the scrolling speed in System Preferences > Accessibility > Mouse & Trackpad.
- Natural Scrolling: By default, macOS uses a natural scrolling direction where swiping up pushes content upwards. If you prefer the opposite, you can change it in System Preferences > Accessibility > Mouse & Trackpad.
- Two-Finger Scroll: Use two fingers on the trackpad to scroll vertically and horizontally. For horizontal scrolling, make sure ‘Scroll direction: natural’ is unchecked in System Preferences > Accessibility > Mouse & Trackpad.
- Edge Scrolling: Some trackpads support edge scrolling. Move your finger along the right or bottom edge of the trackpad to scroll in that direction.
- Mouse Scrolling:
- If you’re using an external mouse with your MacBook, scrolling typically involves using a scroll wheel. Roll the wheel up or down to scroll in the corresponding direction.
- Keyboard Scrolling:
- On some keyboards, you can use the arrow keys to scroll. The up and down arrow keys usually move through content, especially in documents and web pages.
- Scroll Bars:
- Scroll bars appear on the right side of windows in many applications. Clicking and dragging the scroll bar allows you to move through content. You can adjust scroll bar visibility in System Preferences > General.
- Customizing Scroll Direction:
- In System Preferences > Accessibility > Mouse & Trackpad, you can customize scrolling behavior further, including adjusting scroll speed and direction.
Remember, mastering scrolling will enhance your overall MacBook experience, allowing you to smoothly navigate through various types of content with ease.
What is edge scrolling, and how do I use it on supported trackpads?
Edge scrolling is a specific feature of trackpads that allows users to scroll through content by gliding their finger along the edges of the trackpad. Unlike traditional scrolling gestures that involve swiping up or down on the trackpad’s surface, edge scrolling utilizes a different approach. This intuitive gesture is designed to provide users with an alternative method for navigating through documents, web pages, and other content. Some users find edge scrolling to be a more comfortable and natural way to interact with their MacBook, although its effectiveness can depend on personal preference.
To use edge scrolling on a supported trackpad, you can typically find the option to enable it in the trackpad settings within System Preferences. Once in the settings, look for the scrolling features or gestures section. There, you should find an option related to edge scrolling. Enable this option, and then experiment with the motion by moving your finger along the edge of the trackpad. You’ll notice that as you approach the edge, the content on your screen will start to scroll in the corresponding direction. Adjust the settings to your liking to fine-tune the scrolling experience based on your personal preference. Keep in mind that while edge scrolling can be a convenient feature for some users, it’s not universally favored, so feel free to explore and choose the scrolling option that best suits your needs.
What should I do if I’m experiencing difficulties with scrolling on my MacBook?
If you’re encountering challenges with scrolling on your MacBook, there are several steps you can take to address the issue. First, check the trackpad settings in System Preferences. Ensure that the scrolling features and gestures are properly configured. Sometimes, a simple adjustment in the trackpad settings can make a significant difference. Experiment with different options to find the one that provides the most comfortable and intuitive scrolling experience for you. Additionally, it’s important to remember that scrolling preference is highly subjective and can vary from person to person, so take the time to customize the settings to your personal liking.
If adjusting the trackpad settings doesn’t resolve the problem, consider cleaning the trackpad surface. Dust, dirt, or residue on the trackpad can interfere with its responsiveness. Gently wipe the trackpad with a clean, lint-free cloth to ensure it’s free from any obstructions. If the issue persists, it might be worth restarting your MacBook. Occasionally, temporary software glitches can affect scrolling performance, and a simple reboot can help resolve such issues. Finally, if none of these steps prove effective, you may want to consult Apple Support or visit an authorized service provider to diagnose and address any potential hardware-related problems with the trackpad.


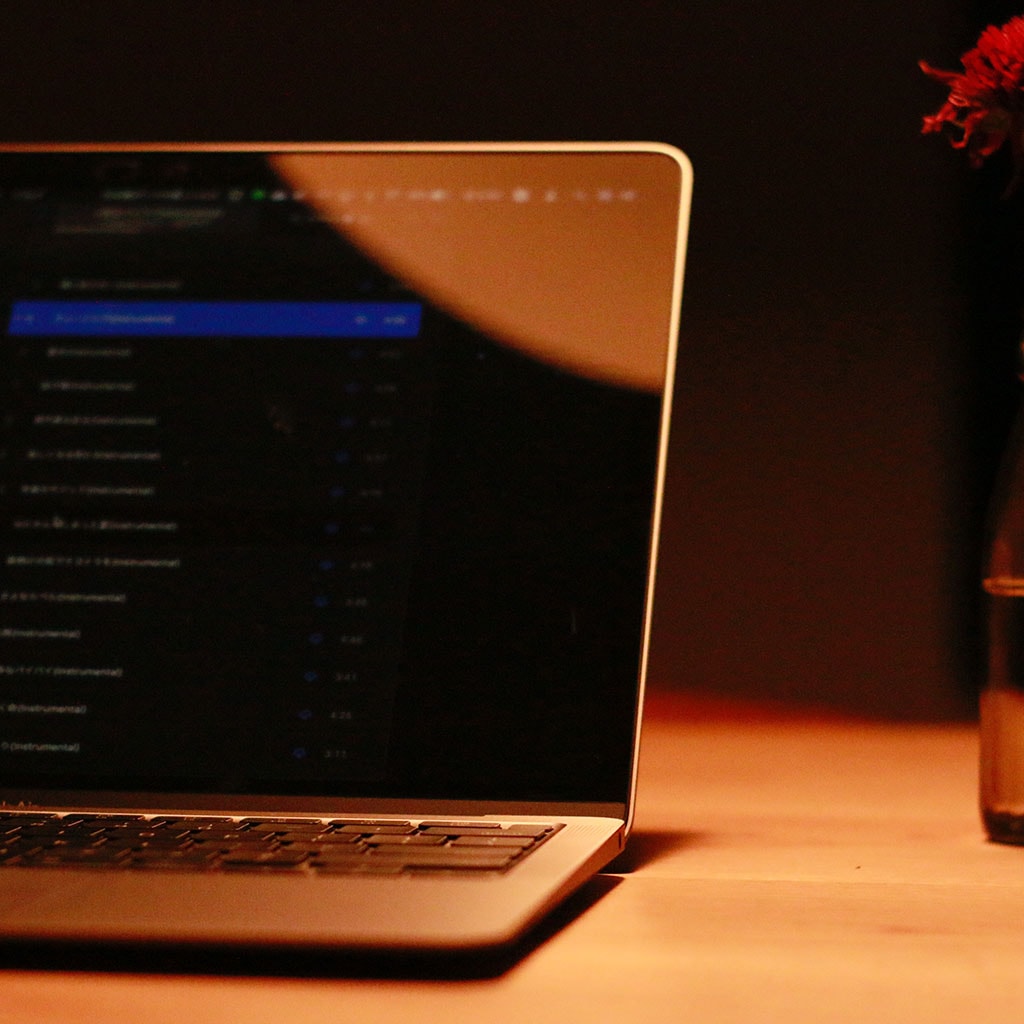


You must be logged in to post a comment.